
wps如何新建excel工作表(如何在WPS Office中新建Excel工作表),WPS Office是一款功能强大的办公软件套件,有文字、表格和演示三大模块...
wps如何新建excel工作表,WPS Office是一款功能强大的办公软件套件,有文字、表格和演示三大模块,其中的表格模块可以进行各种数据处理和分析。本文将详细介绍如何在WPS Office中新建Excel工作表。
Step 1:打开WPS Office
首先,双击桌面上的WPS Office图标,或者在开始菜单中找到WPS Office并点击打开。
Step 2:选择表格模块
在WPS Office的主界面上,你会看到文字、表格和演示三个模块的图标。点击表格模块的图标,进入到Excel界面。
Step 3:新建工作表
在Excel界面上,你会看到一个空白的工作表。如果你想新建一个工作表,只需要点击界面上方的“插入”选项卡,然后点击“工作表”按钮即可。
此时,你会发现新建的工作表会出现在最后一个标签页上。你可以根据需要,添加多个工作表,每个工作表都可以进行不同的数据处理。
Step 4:命名工作表
默认情况下,新建的工作表会被自动命名为“Sheet1”,“Sheet2”等。如果你想修改工作表的名称,只需要双击工作表的标签页,然后输入你想要的名称即可。
Step 5:保存工作表
在新建工作表之后,你需要保存工作表的内容。点击界面上方的“文件”选项卡,然后选择“保存”或者“另存为”,选择你想要保存的位置和格式,最后点击“保存”按钮。
Step 6:开始使用Excel工作表
当你完成了以上步骤之后,你就可以开始使用新建的Excel工作表了。你可以在工作表中输入数据、进行计算、制作图表等。
总结
wps如何新建excel工作表,通过本文的介绍,相信你已经学会了如何在WPS Office中新建Excel工作表。这个过程并不复杂,只需要几个简单的步骤就可以完成。希望本文对你有帮助,祝你在使用Excel工作表时取得好成果!
 阴阳师sp姑获鸟御魂怎么搭配 阴阳师sp姑获鸟御魂推荐
阴阳师sp姑获鸟御魂怎么搭配 阴阳师sp姑获鸟御魂推荐
小编提供的阴阳师sp姑获鸟御魂怎么搭配。阴阳师是一款非常经典的二次元手游。在这款游戏...
 幽灵之歌博学的猎人怎么解锁(幽灵之歌ghostsong攻略)
幽灵之歌博学的猎人怎么解锁(幽灵之歌ghostsong攻略)
《幽灵之歌》是一款2D冒险游戏,探索蜿蜒的洞穴,获得新的能力来揭开这个外星世界埋藏已...
 斗罗大陆h5龙神复苏怎么玩?龙神复苏活动攻略大全
斗罗大陆h5龙神复苏怎么玩?龙神复苏活动攻略大全
斗罗大陆h5龙神复苏活动怎么通关?新上线的副本活动,好多玩家不了解,下面是小编带来的...
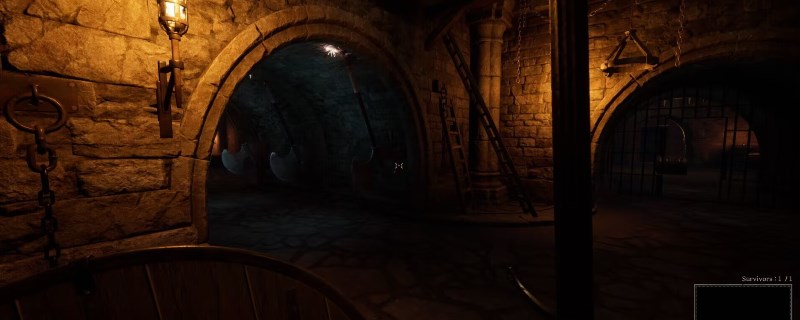 DarkandDarke冠军骷髅的特别打法是什么(DarkandDarke冠军骷髅的特别打法是什么)
DarkandDarke冠军骷髅的特别打法是什么(DarkandDarke冠军骷髅的特别打法是什么)
《Dark and Darker》是由韩国游戏开发商IRONMACE开发的新作,是款具备PVP和PVE的大逃杀...
 明日方舟危机合约起源行动活动怎么玩 明日方舟危机合约起源行动活动介绍
明日方舟危机合约起源行动活动怎么玩 明日方舟危机合约起源行动活动介绍
大家好,今天小编给大家分享明日方舟危机合约起源行动活动怎么玩 明日方舟危机合约起源行...