
Win10运行对话框无法保存历史记录的原因以及解决方法(Win10运行对话框无法保存历史记录的原因及解决方法),Win10运行对话框无法保存历史记录的原因以及解...
Win10运行对话框无法保存历史记录的原因以及解决方法,Win10运行对话框无法保存历史记录的原因以及解决方法
Win10的运行对话框是执行命令的重要工具,但有时候用户会遇到运行对话框无法保存历史记录的情况。这种情况下,每次需要执行相同的命令时都需要重新输入,非常麻烦。本文将详细介绍这个问题的原因及解决方法。
问题原因:
运行对话框无法保存历史记录的原因有多种可能,以下是其中一些常见原因:
1、Windows系统设置问题:可能是由于系统设置的更改导致运行对话框无法保存历史记录。
2、用户账户权限问题:可能是由于用户账户权限限制导致运行对话框无法保存历史记录。
3、系统文件损坏:可能是由于系统文件损坏导致运行对话框无法保存历史记录。
解决方法:
根据不同的原因,我们可以采取不同的解决方法,以下是一些常见的解决方法:
方法一:检查系统设置
首先,我们需要检查系统设置是否正确。请按照以下步骤进行操作:
1、右键点击任务栏,选择“任务管理器”。
2、在任务管理器中,选择“文件”菜单,然后选择“运行新任务”。
3、在运行对话框中,输入“regedit”,点击“确定”。
4、在注册表编辑器中,导航到以下路径:HKEY_CURRENT_USER\\SOFTWARE\\Microsoft\\Windows\\CurrentVersion\\Explorer\\RunMRU。
5、在右侧窗口中,检查是否存在名为“MRUList”的值。如果存在,请确保该值的数据为“a”。如果不存在,请右键点击空白处,选择“新建”->“字符串值”,并将其命名为“MRUList”,然后将其数据设置为“a”。
方法二:更改用户账户权限
如果运行对话框无法保存历史记录是由于用户账户权限问题导致的,可以尝试以下解决方法:
6、右键点击任务栏,选择“任务管理器”。
7、在任务管理器中,选择“文件”菜单,然后选择“运行新任务”。
8、在运行对话框中,输入“regedit”,点击“确定”。
9、在注册表编辑器中,导航到以下路径:HKEY_CURRENT_USER\\SOFTWARE\\Microsoft\\Windows\\CurrentVersion\\Policies\\Explorer。
10、在右侧窗口中,检查是否存在名为“NoRun”的DWORD值。如果存在,请确保该值的数据为“0”,表示允许运行对话框保存历史记录。如果不存在,请右键点击空白处,选择“新建”->“DWORD值”,并将其命名为“NoRun”,然后将其数据设置为“0”。
方法三:修复系统文件
如果运行对话框无法保存历史记录是由于系统文件损坏导致的,可以尝试以下解决方法:
11、打开命令提示符(管理员权限)。
12、运行以下命令以修复系统文件:sfc /scannow
13、等待系统扫描并修复任何损坏的系统文件。
14、重启计算机后,检查是否能够保存运行对话框的历史记录。
Win10运行对话框无法保存历史记录的原因以及解决方法,通过以上方法,您应该能够解决Win10运行对话框无法保存历史记录的问题。如果问题仍然存在,请尝试重新安装操作系统或联系技术支持获得进一步的帮助。
 爱姬直播下载(爱姬直播下载安装)
爱姬直播下载(爱姬直播下载安装)
 黎明觉醒好感度作用是什么 黎明觉醒好感度作用介绍
黎明觉醒好感度作用是什么 黎明觉醒好感度作用介绍
 爱奇艺设置语言在哪里 爱奇艺设置语言教程
爱奇艺设置语言在哪里 爱奇艺设置语言教程
 一个人看的在线www视频免费版绝对给力的私人播放器!
一个人看的在线www视频免费版绝对给力的私人播放器!
 野花韩国视频观看免费高清8
野花韩国视频观看免费高清8
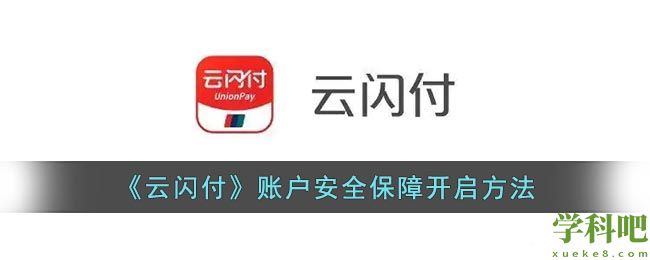 云闪付怎么开启安全保障
云闪付怎么开启安全保障
为你提供账户安全保障开启方法的攻略信息,云闪付为用户提供了账户安全保障服务,设置开...
 《a爱片在线免费看》大放送:全新版本惊艳来袭!
《a爱片在线免费看》大放送:全新版本惊艳来袭!
《A爱片在线免费看》大放送:全新版本惊艳来袭!随着科技的不断进步,手机已经成为人们生...
 男士阳萎早吃什么药简单有效(男性阳痿吃啥药)
男士阳萎早吃什么药简单有效(男性阳痿吃啥药)
男士阳萎早吃什么药简单有效,而这个关于问题小编为大家整理了以下内容,希望可以帮助到...
 日常怎样治疗早射(怎么治早射)
日常怎样治疗早射(怎么治早射)
日常怎样治疗早射,大多数男性都会怀疑自己是否患有早射,因为不知道早射的治疗方法,随...
 奇迹暖暖随心街拍怎么搭配 随心街拍高分搭配攻略
奇迹暖暖随心街拍怎么搭配 随心街拍高分搭配攻略
奇迹暖暖沁香邀约活动期间每天都会更新一套主题内容,玩家需要搭配出高分才可以拿到奖励...