
excel中如何输入0并让它显示出来(在Excel中如何输入0并让它正确显示出来),在Excel中,0是一个特殊的数值,它有时候会被自动隐藏起来,导致在单元格中...
excel中如何输入0并让它显示出来,在Excel中,0是一个特殊的数值,它有时候会被自动隐藏起来,导致在单元格中无法显示出来。这给用户带来了一些困惑,特别是在需要精确控制数值显示的情况下。本文将详细介绍在Excel中如何输入0并让它正确显示出来的方法。
问题分析
首先,我们需要明确一点,Excel中的单元格默认情况下是不显示0的。当单元格中的数值为0时,Excel会自动将其隐藏起来,只有当数值不为0时才会显示出来。这种默认设置是为了让Excel更加美观,减少冗余的信息显示。
然而,在某些情况下,我们确实需要显示0,比如在进行数据分析、制作图表等场景中。因此,我们需要找到一种方法来输入0并让它正确显示出来。
解决方法
在Excel中,有多种方法可以输入0并让它显示出来,下面将详细介绍两种常用的方法。
方法一:使用单引号
在输入0时,在其前面加上单引号('),即'0。这样,Excel会将其识别为文本而非数值,并正确地显示出来。例如,在单元格A1中输入'0,即可让0正确显示出来。
方法二:设置格式
另一种方法是通过设置单元格的格式来实现。首先,选中需要输入0的单元格,然后点击右键,在弹出的菜单中选择“格式单元格”。在“数字”选项卡中,选择“自定义”类别。在“类型”框中输入0,并点击“确定”按钮。这样,选中的单元格中输入0时,就会正确显示出来。
示例演示
为了进一步说明上述方法的使用,下面给出了几个示例演示:
示例一:在单元格A1中输入'0,结果显示为0。
示例二:选中单元格A2,右键点击选择“格式单元格”,在“数字”选项卡中选择“自定义”,输入0,并点击“确定”按钮。然后,在单元格A2中输入0,结果显示为0。
示例三:选中多个单元格,按住Ctrl键同时点击需要设置的单元格,然后右键点击选择“格式单元格”,在“数字”选项卡中选择“自定义”,输入0,并点击“确定”按钮。然后,在选中的多个单元格中输入0,结果都会正确显示为0。
小结
excel中如何输入0并让它显示出来,通过上述两种方法,我们可以轻松地输入0并让它正确显示出来。在进行数据处理和分析时,正确显示0对于保证数据的准确性非常重要。希望本文能够帮助读者更好地掌握Excel中如何输入0并让它显示出来的方法。
 三星Galaxy Z Fold2 5G 折叠屏让5G释放更大潜能
三星Galaxy Z Fold2 5G 折叠屏让5G释放更大潜能
 芈月和义渠骇有孩子么(芈月和义渠骇有孩子么)
芈月和义渠骇有孩子么(芈月和义渠骇有孩子么)
 装甲核心6狩猎等级最高多少等级(装甲核心fa攻略)
装甲核心6狩猎等级最高多少等级(装甲核心fa攻略)
 超能世界情人节有什么活动
超能世界情人节有什么活动
 pc是什么意思(赔偿是什么意思)
pc是什么意思(赔偿是什么意思)
 国产SUV精品一区二:所有视频的画质都可以免费使用!
国产SUV精品一区二:所有视频的画质都可以免费使用!
大家好,今天小编给大家分享国产SUV精品一区二:所有视频的画质都可以免费使用!相关内容...
 魔女之泉R堤阿里斯怎么升级(魔女之泉主线任务)
魔女之泉R堤阿里斯怎么升级(魔女之泉主线任务)
《魔女之泉R》是一款带有收集、养成和战斗元素的剧情驱动RPG游戏。堤阿里斯是游戏中的一...
 夜里18款禁用b站入口抖音:适合晚上看b站视频的软件
夜里18款禁用b站入口抖音:适合晚上看b站视频的软件
大家好,小编推荐的夜里18款禁用b站入口抖音是当下火爆的短视频软件,适合所有老司机们深...
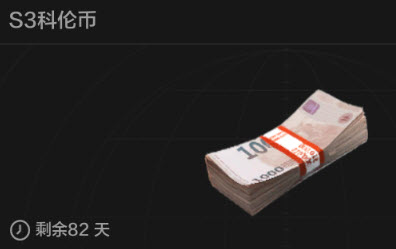 暗区突围势力币怎么获得
暗区突围势力币怎么获得
暗区突围势力币怎么获得,暗区突围势力币是游戏中的新增的一个货币,目前中也是加入了新...
 腰椎间盘突出最好的治疗方法(腰椎间盘突出最好的治疗方法中药)
腰椎间盘突出最好的治疗方法(腰椎间盘突出最好的治疗方法中药)
腰椎间盘突出最好的治疗方法,腰椎间盘突出症大多数是腰部外伤和慢性劳损造成的,与长期...