
怎么在excel单元格内换行?excel单元格换行步骤,在使用Excel进行数据处理和分析时,经常会遇到需要在单元格中添加换行的情况,这样可以使数据更加清晰易读...
怎么在excel单元格内换行,在使用Excel进行数据处理和分析时,经常会遇到需要在单元格中添加换行的情况,这样可以使数据更加清晰易读。然而,有些人可能不清楚如何在Excel的单元格内进行换行操作,下面将为大家详细介绍在Excel中如何实现单元格内换行。
方法一:使用快捷键
Excel提供了一组快捷键可以快速进行单元格内换行的操作。
1、选中需要进行换行的单元格。
2、按下Alt+Enter键。
通过这个简单的快捷键组合,你就能够在选定的单元格内插入一个换行符,实现换行的效果。
方法二:使用鼠标进行换行
除了使用快捷键,你还可以通过鼠标来实现单元格内换行。
3、选中需要进行换行的单元格。
4、在选中的单元格中双击鼠标左键,光标会自动移动到下一行。
这样,你就在该单元格中实现了换行。
方法三:使用公式进行换行
有时候,我们需要在单元格内插入一些计算公式,并且希望在公式的不同部分进行换行,这时候可以使用合并单元格的方法。
5、选中需要进行换行的单元格。
6、在Excel的公式栏中输入公式,并在需要换行的部分使用Ctrl+Enter键。
7、按下Enter键确认并完成公式输入。
方法四:使用文本换行
除了上述的方法,Excel还提供了一种更加灵活的换行方式,即使用文本换行功能。
8、选中需要进行换行的单元格。
9、在Excel的工具栏中找到\'文本换行\'的图标,点击它。
通过这个方法,你可以在单元格中进行自由换行,并且可以自定义换行的位置。
方法五:使用自动换行
除了手动进行换行,Excel还提供了一种自动换行的功能,可以根据内容自动调整单元格的行高。
10、选中需要进行换行的单元格。
11、在Excel的工具栏中找到\'自动换行\'的图标,点击它。
这样,Excel会根据单元格中的内容自动调整行高,实现换行的效果。
示例:演示换行效果
为了更好地理解上述方法,下面通过一个示例来演示在Excel中如何实现单元格内换行。
12、在Excel的一个单元格中输入以下内容:\'这是第一行\'。
13、选中该单元格,使用快捷键Alt+Enter,在单元格中插入一个换行符。
14、在第二行输入以下内容:\'这是第二行\'。
怎么在excel单元格内换行,通过这个示例,你可以看到在单元格中成功实现了换行,并且内容分别显示在两行中。
 海盗共和国有什么特色内容(海盗共和国有什么特色内容吗)
海盗共和国有什么特色内容(海盗共和国有什么特色内容吗)
 原神振晶的复核实验升温观察论怎么过 原神振晶的复核实验升温观察论攻略
原神振晶的复核实验升温观察论怎么过 原神振晶的复核实验升温观察论攻略
 识字大师张飞异想记怎么过 识字大师张飞异想记攻略
识字大师张飞异想记怎么过 识字大师张飞异想记攻略
 三亚游客花上万抢到票(三亚游客花上万抢到票)
三亚游客花上万抢到票(三亚游客花上万抢到票)
 晨勃没有了怎么恢复(晨勃没有了怎么恢复)
晨勃没有了怎么恢复(晨勃没有了怎么恢复)
 明日之后辐射诡楼240层怎么打?辐射诡楼240层通关打法攻略
明日之后辐射诡楼240层怎么打?辐射诡楼240层通关打法攻略
小编为大家分享明日之后辐射诡楼240层怎么打?辐射诡楼240层通关打法攻略相关内容,在明日...
 货拉拉如何收藏司机 货拉拉收藏司机教程
货拉拉如何收藏司机 货拉拉收藏司机教程
大家好,今天小编给大家分享货拉拉如何收藏司机 货拉拉收藏司机教程相关内容货拉拉如何收...
 幻塔菲欧娜意志效果如何样
幻塔菲欧娜意志效果如何样
幻塔菲欧娜意志效果如何样?幻塔是一款非常好玩的角色扮演类型的游戏,也有更多的冒险之旅...
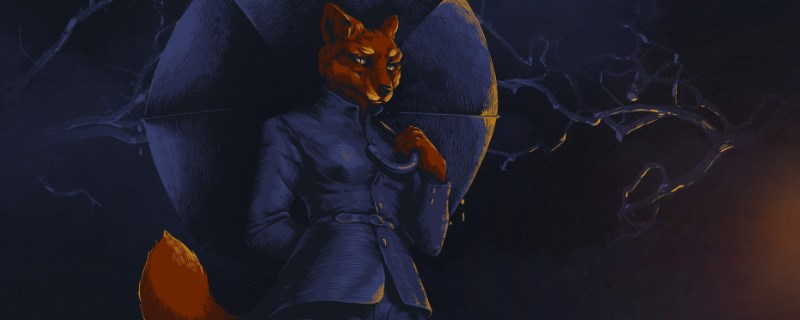 浣熊硬探嗅视怎么解锁(浣熊硬探嗅视怎么解锁)
浣熊硬探嗅视怎么解锁(浣熊硬探嗅视怎么解锁)
《枪墓GORE》由南韩 Studio IGGYMOB 推出的帅气第三人称动作射击游戏。游戏有很多成就...
 今日吉历:你人生的智能导航
今日吉历:你人生的智能导航
今日吉历:你人生的智能导航随着智能手机的普及和移动互联网的发展,我们的生活被智能应...