
电脑截屏的三种方法(电脑截屏的三种方法详解),在如今数字化的时代,电脑已成为我们工作和日常生活中不可或缺的工具。而在使用电脑过程中,我们常常会遇到需要截屏的情况...
电脑截屏的三种方法,在如今数字化的时代,电脑已成为我们工作和日常生活中不可或缺的工具。而在使用电脑过程中,我们常常会遇到需要截屏的情况,比如想要保存一张重要的信息、记录一段对话、分享一段有趣的内容等等。那么,如何快速、准确地进行电脑截屏呢?下面将为大家介绍三种常见的电脑截屏方法。
方法一:使用快捷键
使用快捷键是最常用、也是最简单的电脑截屏方法之一。以下是常见的几种快捷键截屏:
1. 整个屏幕截图
在Windows系统中,按下“PrtScr”或“Print Screen”键即可截取整个屏幕的截图。你可以直接粘贴到其他应用程序中或将其保存为图片文件。
在Mac OS系统中,按下“Command + Shift + 3”组合键即可全屏截图。同样,你也可以将截图直接粘贴到其他应用程序中或保存为图片文件。
2. 选择区域截图
在Windows系统中,按下“Windows键 + Shift + S”组合键进入截图模式,然后用鼠标选择你想要截图的区域。再将选定的区域粘贴到其他应用程序中或保存为图片文件。
在Mac OS系统中,按下“Command + Shift + 4”组合键进入截图模式,然后用鼠标选择你想要截图的区域。同样,你可以将选定的区域直接粘贴到其他应用程序中或保存为图片文件。
方法二:使用截图工具
除了使用快捷键进行截图,还可以借助各种截图工具来帮助我们更加高效地进行截屏。以下是几个常用的截图工具:
1. Snipping Tool(Windows系统)
Snipping Tool是Windows系统自带的截图工具,它可以让你选择区域进行截图,并将截图保存为图片文件或直接复制到剪贴板。你可以在开始菜单中搜索并打开Snipping Tool,或通过快捷键“Windows键 + Shift + S”呼出截图工具。
2. Snip & Sketch(Windows系统)
Snip & Sketch是Windows 10系统中更新的截图工具,具有更多功能和工具,如绘画、标记等。你可以在开始菜单中搜索并打开Snip & Sketch,或通过快捷键“Windows键 + Shift + S”呼出截图工具。
3. Grab(Mac OS系统)
Grab是Mac OS系统自带的截图工具,它可以让你选择区域进行截图,并将截图保存为图片文件或直接复制到剪贴板。你可以在“实用工具”文件夹中找到Grab。
方法三:使用第三方应用程序
除了操作系统自带的截图工具,还有许多第三方应用程序可以帮助我们进行截屏,并提供更多的功能和选项。以下是几个常用的第三方截图应用程序:
1. Lightshot
Lightshot是一款轻量级的截图工具,你可以通过它快速选择区域截图,并进行标记、编辑以及上传截图等操作。Lightshot适用于Windows和Mac OS系统。
2. Snagit
Snagit是一款功能强大的截图工具,提供了丰富的截图和编辑选项,包括滚动截屏、全屏截图、延时截图等。Snagit适用于Windows和Mac OS系统。
3. Greenshot
Greenshot也是一款常用的截图工具,它提供了多种截图模式和编辑选项,并支持快速截取整个屏幕或选择区域截图。Greenshot适用于Windows系统。
电脑截屏的三种方法,通过上述三种方法进行电脑截屏,相信你已经掌握了如何快速、准确地进行截屏的技巧。不管是使用快捷键、截图工具还是第三方应用程序,都可以根据自己的需求和习惯选择最适合的方法。希望本文对你有所帮助!
 失眠最快入睡的方法(失眠最快入睡的方法小学生)
失眠最快入睡的方法(失眠最快入睡的方法小学生)
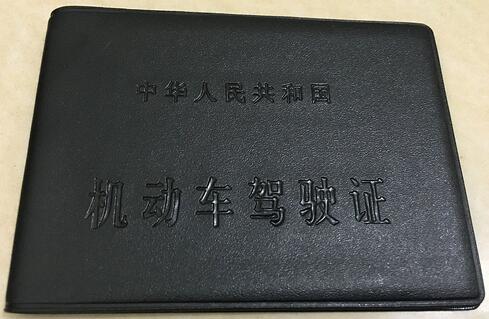 驾照报名需要哪些材料(换领新驾照需要什么材料)
驾照报名需要哪些材料(换领新驾照需要什么材料)
 走进神秘瀑布之旅:《飞瀑欲潮好看吗》将你带到一个令人叹为观止的瀑布景点
走进神秘瀑布之旅:《飞瀑欲潮好看吗》将你带到一个令人叹为观止的瀑布景点
 太吾绘卷10月15日更新了什么
太吾绘卷10月15日更新了什么
 前列腺炎对男性有什么具体危害(男性有前列腺炎会传染给爱人吗)
前列腺炎对男性有什么具体危害(男性有前列腺炎会传染给爱人吗)
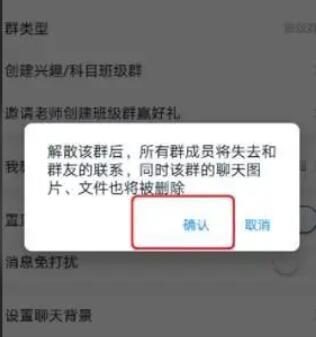 微信群怎么解散(微信群怎么解散并不显示移除)
微信群怎么解散(微信群怎么解散并不显示移除)
微信群怎么解散,网友:很多人的方法都错了。说到微信里面的微信群我想应该有很多的用户...
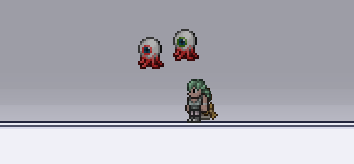 泰拉瑞亚微型双子魔眼怎么获得(泰拉瑞亚微型双子魔眼怎么获得)
泰拉瑞亚微型双子魔眼怎么获得(泰拉瑞亚微型双子魔眼怎么获得)
泰拉瑞亚微型双子魔眼怎么获得很多玩家都想了解,泰拉瑞亚中有形形色色的武器装备,跟人...
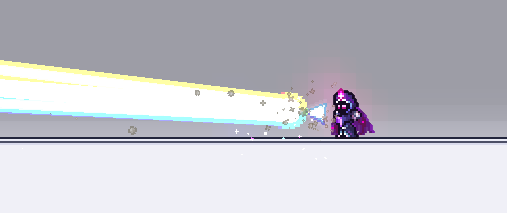 泰拉瑞亚终极棱镜怎么获得(泰拉瑞亚终极棱镜怎么卡无限使用)
泰拉瑞亚终极棱镜怎么获得(泰拉瑞亚终极棱镜怎么卡无限使用)
泰拉瑞亚终极棱镜怎么获得很多玩家都想了解,泰拉瑞亚中有形形色色的武器装备,跟人物机...
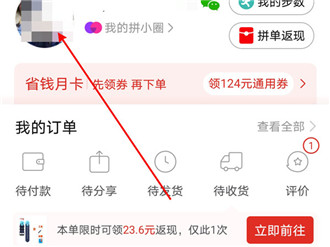 拼多多怎么更改绑定手机号 拼多多更改绑定手机号方法
拼多多怎么更改绑定手机号 拼多多更改绑定手机号方法
大家好,今天小编给大家分享拼多多怎么更改绑定手机号 拼多多更改绑定手机号方法相关内容...
 前列腺炎有什么症状和危害性(前列腺炎有什么症状和危害性吃什么药)
前列腺炎有什么症状和危害性(前列腺炎有什么症状和危害性吃什么药)
前列腺炎有什么症状和危害性,目前,一般50岁左右的男性前列腺炎发病率很高,影响面大,...