
Word红色波浪线怎么去掉(解决Word中红色波浪线显示问题的方法),在使用Microsoft Word编辑文档时,你可能经常遇到红色波浪线的问题。红色波浪线通...
Word红色波浪线怎么去掉,在使用Microsoft Word编辑文档时,你可能经常遇到红色波浪线的问题。红色波浪线通常表示拼写错误,但有时候它们会出现在正确的单词上,或者你不需要进行拼写检查,这时你可能想知道如何去掉这些红色波浪线。本文将详细介绍几种方法帮助你解决这个问题。
方法一:忽略拼写错误
在Word中,你可以选择忽略拼写错误,这样红色波浪线将不再显示。以下是如何忽略拼写错误的步骤:
1、选中你想要忽略拼写错误的文本。
2、在顶部工具栏上的“开始”选项卡中,找到“语言”部分。
3、点击“拼写和语法检查”按钮旁边的“拼写和语法”选项。
4、在弹出的窗口中,点击“忽略一次”按钮。
通过以上步骤,你可以将特定文本的拼写错误忽略掉,使得红色波浪线消失。
方法二:自定义字典
如果你经常使用一些特殊的单词,而这些单词被Word错误地标记为拼写错误,你可以使用自定义字典来解决这个问题。以下是如何自定义字典的步骤:
5、点击顶部工具栏上的“文件”选项卡。
6、在弹出的菜单中,选择“选项”。
7、在弹出的选项窗口中,选择“校对”选项。
8、找到“自定义字典”部分,点击“编辑字典”按钮。
9、在弹出的窗口中,点击“添加”按钮,然后输入你想要添加到字典中的单词。
10、点击“确定”按钮保存更改。
通过以上步骤,你可以将特定单词添加到自定义字典中,使得这些单词不再被标记为拼写错误。
方法三:更改语言设置
在某些情况下,你可能需要更改Word的语言设置,以便红色波浪线适用于特定语言。以下是如何更改语言设置的步骤:
11、点击顶部工具栏上的“文件”选项卡。
12、选择“选项”,然后选择“校对”选项。
13、在“校对”选项卡中,找到“语言”部分。
14、在语言列表中,选择你想要应用拼写检查的语言。
通过以上步骤,你可以更改Word的语言设置,使得红色波浪线只适用于特定语言。
方法四:禁用拼写检查
如果你不需要进行拼写检查,你可以选择禁用它。以下是如何禁用拼写检查的步骤:
15、点击顶部工具栏上的“文件”选项卡。
16、选择“选项”,然后选择“校对”选项。
17、在“校对”选项卡中,找到“拼写检查”部分。
18、取消选中“始终进行拼写检查”复选框。
通过以上步骤,你可以完全禁用拼写检查,使得红色波浪线不再出现。
方法五:使用其他文字格式
如果你不希望看到红色波浪线,你可以尝试使用其他的文字格式,例如斜体或下划线。
在Word中,你可以使用以下方法改变文字格式:
19、选中你想要改变格式的文本。
20、在顶部工具栏上的“开始”选项卡中,找到“字体”部分。
21、点击“字体”部分旁边的下拉菜单。
22、选择你想要的文字格式,例如斜体或下划线。
通过以上步骤,你可以改变特定文本的文字格式,使得红色波浪线以其他形式展示。
方法六:更新拼写和语法检查
如果上述方法都无法去掉红色波浪线,你可以尝试更新拼写和语法检查。以下是如何更新的步骤:
23、点击顶部工具栏上的“文件”选项卡。
24、在弹出的菜单中,选择“Office账户”。
25、在“Office账户”页面中,找到“产品信息”部分,点击“更新选项”。
26、在弹出的窗口中,选择“更新现在”。
27、等待更新完成,然后重启Word。
通过以上步骤,你可以更新拼写和语法检查,以解决红色波浪线问题。
Word红色波浪线怎么去掉,希望本文提供的方法能够帮助你去掉Word中的红色波浪线。如果你有任何其他问题,欢迎留言讨论。
 星空群众心态任务视频攻略(星空游骑兵任务)
星空群众心态任务视频攻略(星空游骑兵任务)
 原神迪希雅传说任务宝箱在哪 原神迪希雅传说任务宝箱位置攻略
原神迪希雅传说任务宝箱在哪 原神迪希雅传说任务宝箱位置攻略
 博德之门3雷束披风怎么获得(博德之门3鬼婆法杖怎么用)
博德之门3雷束披风怎么获得(博德之门3鬼婆法杖怎么用)
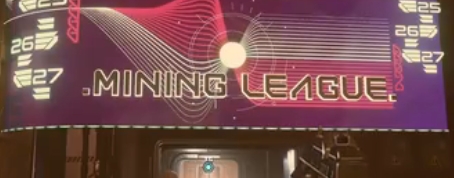 星空沙布罗的解决方案任务视频攻略(星空沙漠的第一个任务怎么做)
星空沙布罗的解决方案任务视频攻略(星空沙漠的第一个任务怎么做)
 星空飞船改装挑选配件需要注意什么(星空飞船怎么增加隐藏货物)
星空飞船改装挑选配件需要注意什么(星空飞船怎么增加隐藏货物)
 泰拉瑞亚钛金矿介绍(泰拉瑞亚钛金矿石怎么熔炼)
泰拉瑞亚钛金矿介绍(泰拉瑞亚钛金矿石怎么熔炼)
泰拉瑞亚钛金矿很多玩家都想了解,泰拉瑞亚中有形形色色的武器装备,还有各种人物机制与...
 阳性住过的房子多久没有病毒(2022年阳性住过的房子多久没有病毒)
阳性住过的房子多久没有病毒(2022年阳性住过的房子多久没有病毒)
阳性住过的房子多久没有病毒,针对这个问题,下面小编为大家讲解阳性者在没有病毒的房子...
 爱与信仰《小冰冰传奇》光耀圣使新皮肤激情摇滚登场!
爱与信仰《小冰冰传奇》光耀圣使新皮肤激情摇滚登场!
为你提供小冰冰传的攻略信息,重阳节即将到来,《小冰冰传奇》又将迎来一场盛典,于是传...
 星之海遇到带有毒素剑刃和奥术锁的敌人时怎么破除所有锁(内毒素检测)
星之海遇到带有毒素剑刃和奥术锁的敌人时怎么破除所有锁(内毒素检测)
《星之海》是一款向经典致敬的回合制角色扮演游戏,游戏在首发日同时加入xgp和psn会员库...
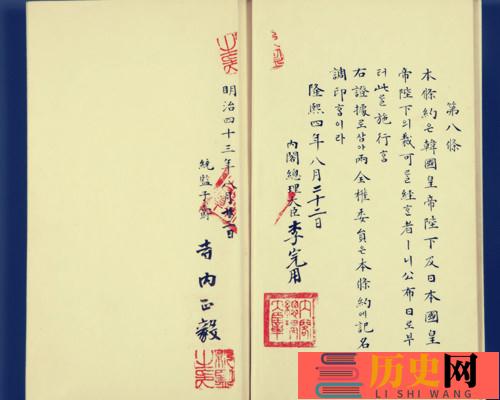 日韩合并条约影响和双方观点介绍(日韩合并条约影响和双方观点介绍)
日韩合并条约影响和双方观点介绍(日韩合并条约影响和双方观点介绍)
《日韩合并条约》朝鲜半岛称为韩日并合条约。韩语:한일병합조약。日语平假名:にっかん...