
教程_win10我的电脑图标怎么调出来(Win10如何轻松调出“我的电脑”图标),标题:教程_win10我的电脑图标的调出方法导语:在Win10系统中,有时我们...
教程,标题:教程_win10我的电脑图标的调出方法
导语:在Win10系统中,有时我们会发现桌面上的“我的电脑”图标不见了,那么该如何重新调出来呢?本文将详细介绍Win10系统中调出“我的电脑”图标的方法。
方法一:使用鼠标右键调出“我的电脑”图标
1. 首先,在桌面上找到一个空白的区域,右键单击鼠标。

2. 在右键菜单中,找到“个性化”选项并单击。

3. 在弹出的个性化窗口中,点击左侧菜单栏中的“主题”选项。

4. 在主题选项中,向下滚动查找到“相关设置”部分,然后点击右侧的“桌面图标设置”链接。
5. 在“桌面图标设置”窗口中,勾选“计算机”选项,然后点击“应用”按钮。
6. 完成以上操作后,回到桌面查看,就能发现“我的电脑”图标已经成功调出来了。
方法二:使用设置窗口调出“我的电脑”图标
1. 首先,使用快捷键Win + I打开Windows设置窗口。

2. 在设置窗口中,点击“个性化”选项。

3. 在个性化选项中,点击左侧菜单栏中的“主题”选项,然后点击右侧的“桌面图标设置”链接。

4. 在“桌面图标设置”窗口中,勾选“计算机”选项,然后点击“应用”按钮。

5. 完成以上操作后,回到桌面查看,就能发现“我的电脑”图标已经成功调出来了。
方法三:使用控制面板调出“我的电脑”图标
1. 首先,使用快捷键Win + X打开快速访问菜单,然后选择“控制面板”选项。

2. 在控制面板窗口中,选择“外观和个性化”选项。

3. 在外观和个性化选项中,选择“个性化”选项。

4. 在个性化窗口中,点击左侧菜单栏中的“更改桌面图标”选项。
5. 在“桌面图标设置”窗口中,勾选“计算机”选项,然后点击“应用”按钮。
6. 完成以上操作后,回到桌面查看,就能发现“我的电脑”图标已经成功调出来了。
总结
教程,通过以上三种方法,我们可以在Win10系统中轻松调出“我的电脑”图标。无论是通过鼠标右键、设置窗口还是控制面板,只要按照步骤进行操作,都能够很方便地找回丢失的图标。如果您在使用Win10系统时遇到了类似的问题,不妨尝试以上方法,相信能够解决您的困扰。
 乱码一码二码三码四码狼人最新版
乱码一码二码三码四码狼人最新版
乱码一码二码三码四码狼人最新版是非常纯净的影像点播利器应用,数之不尽的影视内容都可...
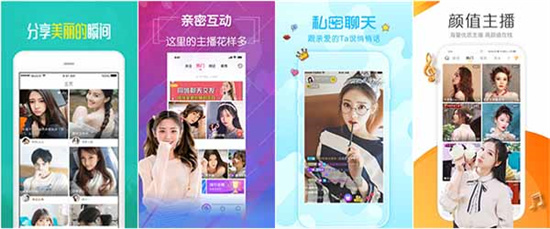 japonensisjavacomplete最新版将延续到多年以后,平台:为众人着想
japonensisjavacomplete最新版将延续到多年以后,平台:为众人着想
japonensisjavacomplete最新版将延续到多年以后,平台:为众人着想!今日为大家带来的jap...
 光遇蝴蝶翅膀斗篷获取途径说明
光遇蝴蝶翅膀斗篷获取途径说明
为你提供蝴蝶翅膀斗篷的攻略信息,光遇蝴蝶翅膀斗篷如何获得?“蝴蝶翅膀”是一件星空蓝...
 薛刚是谁(薛刚是谁)
薛刚是谁(薛刚是谁)
薛刚故事是民间评书和戏曲中薛家将系列的一部分,在其中角色为薛仁贵之孙,樊梨花与薛丁...
 泰拉瑞亚武器灌注金介绍(泰拉瑞亚武器灌注站有什么用)
泰拉瑞亚武器灌注金介绍(泰拉瑞亚武器灌注站有什么用)
泰拉瑞亚武器灌注金很多玩家都想了解,泰拉瑞亚中有形形色色的武器装备,还有各种人物机...