
三。CentOS安装步骤下载后获得两个安装镜像文件。只有第一个镜像文件(CentOS-6 2-i3
三。CentOS安装步骤
下载后获得两个安装镜像文件(CentOS-6.2-i386-bin-DVD1,CentOS-6.2-i386-bin-DVD2)。只有第一个镜像文件(CentOS-6.2-i386-bin-DVD1)和另一个镜像文件(CentOS-6.2)为了演示方便,我使用vmware workstation 8进行安装。的具体硬件配置
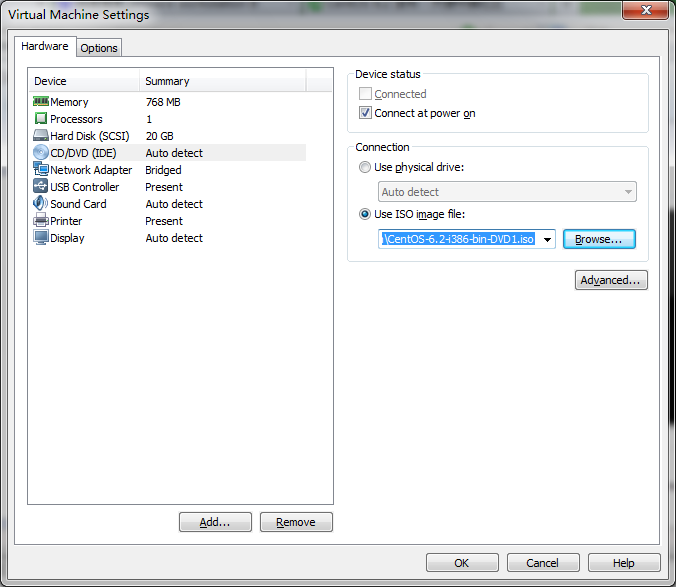
加载镜像文件,启动电源,开始安装CentOS 6.2。
进入欢迎屏幕。
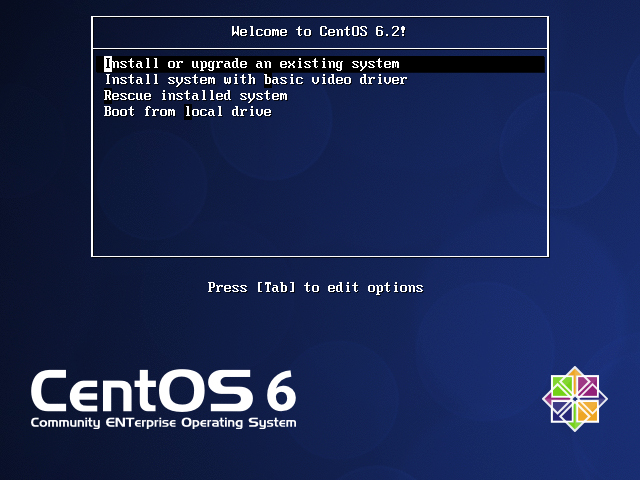
选择要安装的第一项(直接输入),每一项的具体含义是:
或者升级现有系统。
用基本显卡驱动安装系统。
进入系统修复模式。
硬盘引导
是否要测试安装镜像(通过即可)?
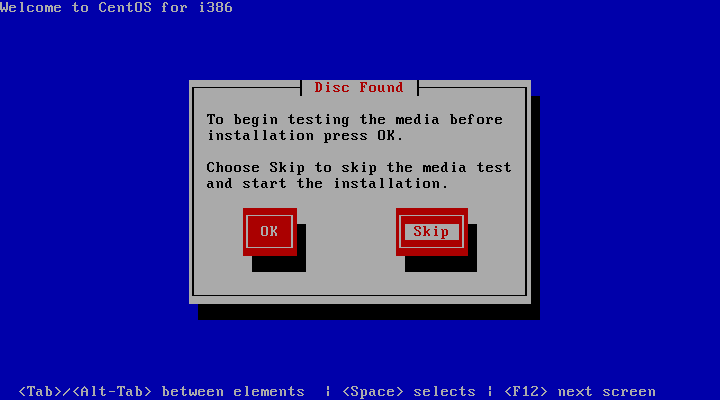
开始设置CentOS 6.2(直接下一步)

设置安装过程中显示的语言和键盘类型(我这里选择英文,但也可以选择中文。只保留默认的键盘类型)
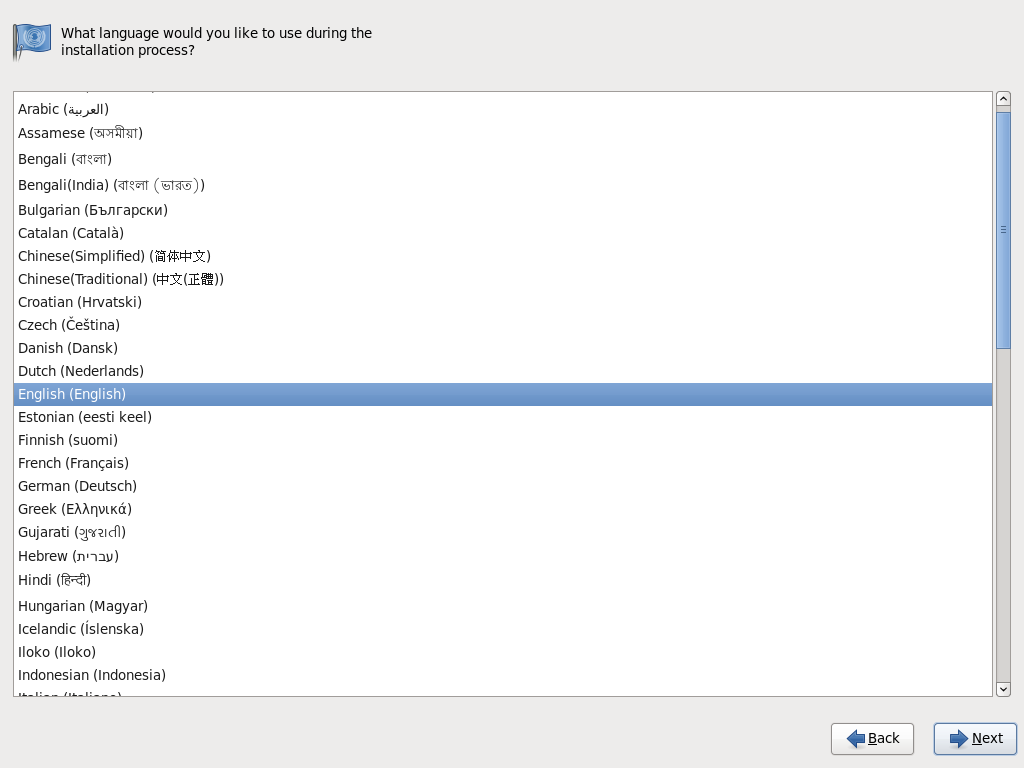
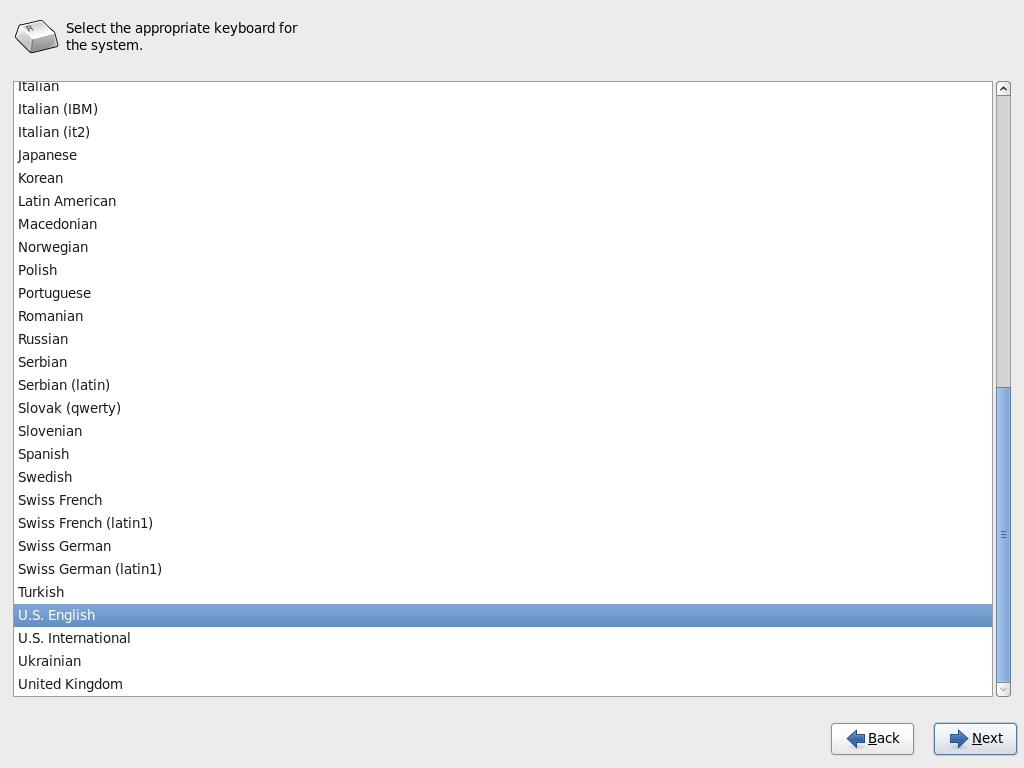
选择存储设备类型(默认选择第一项:基本存储设备)
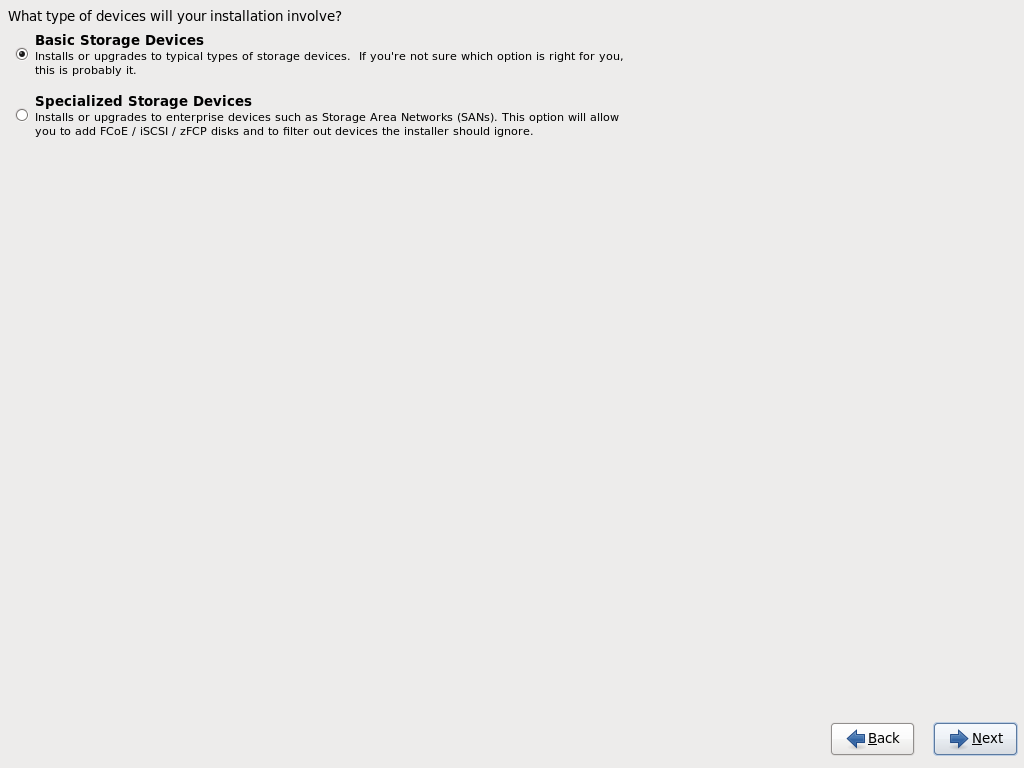
格式化硬盘(选择是,删除任何数据)
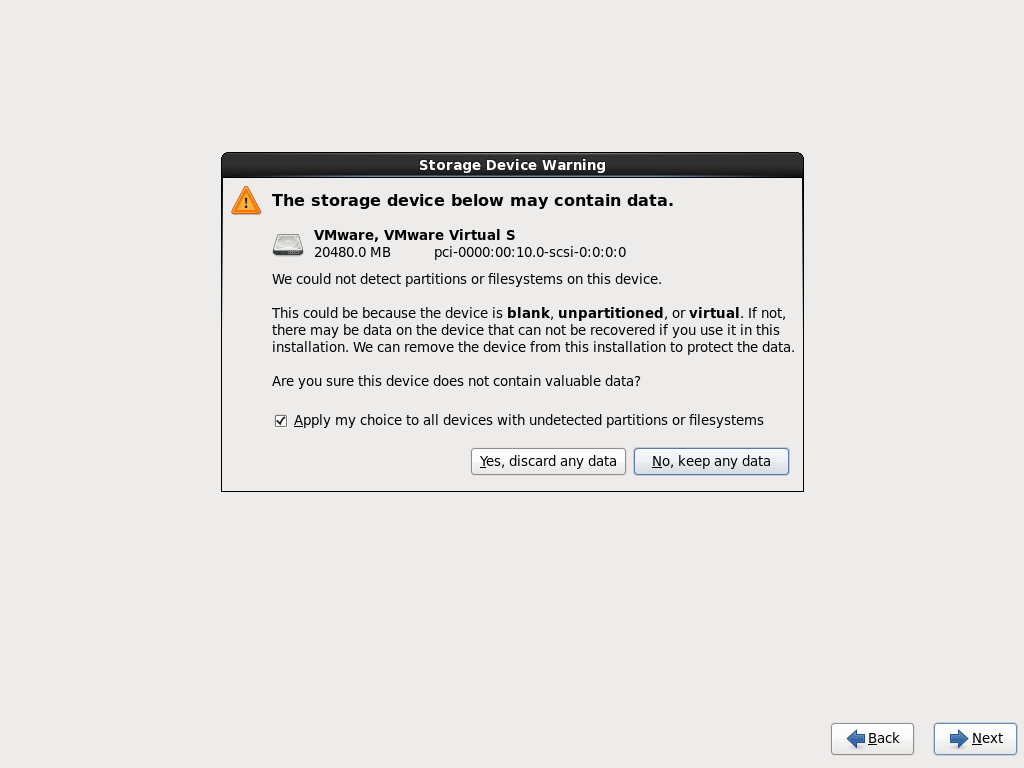
设置电脑名称(随便给它起个什么名字都行,如果你太懒就默认了)选择时区(选亚洲/上海就行)
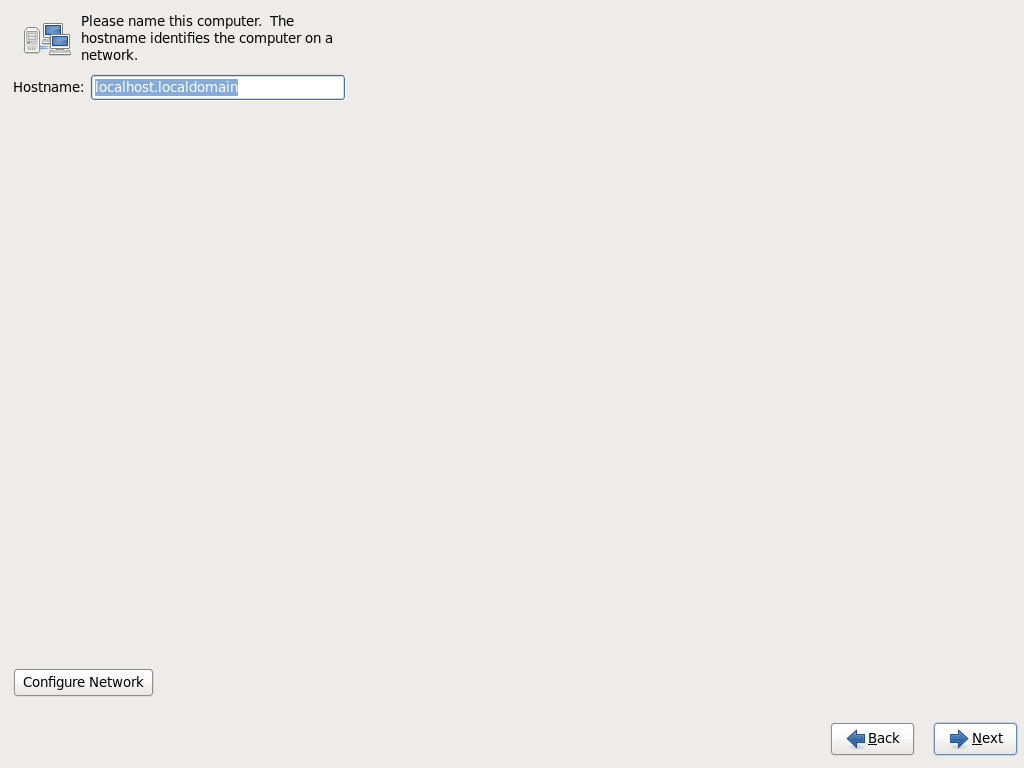
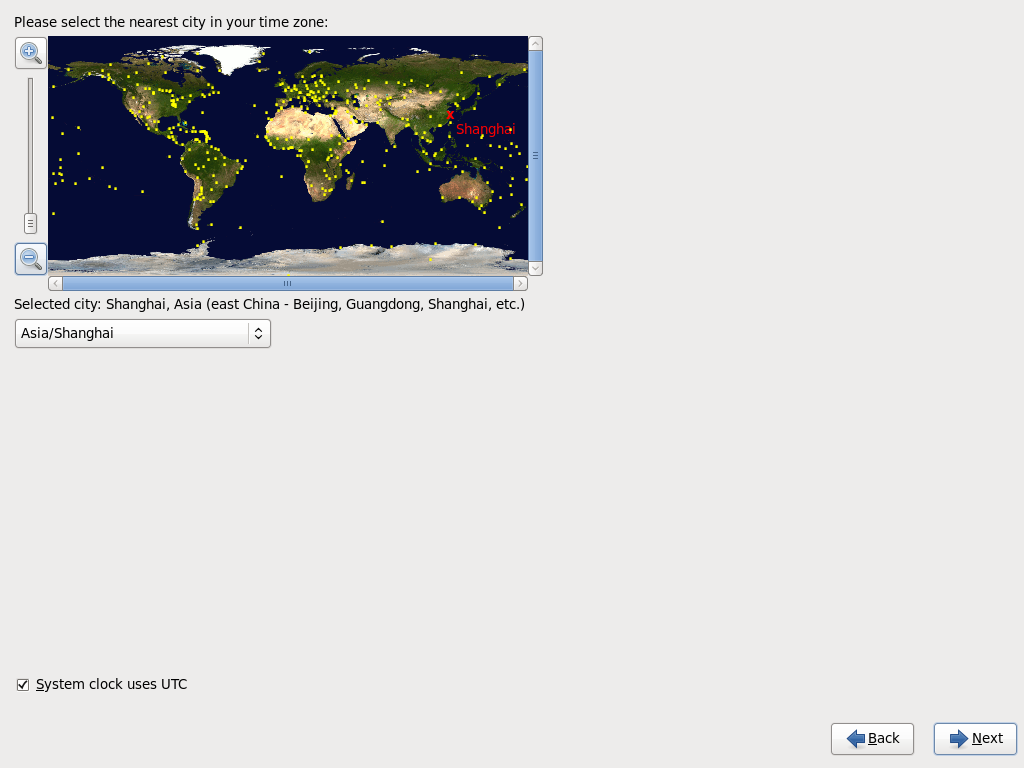
设置root密码
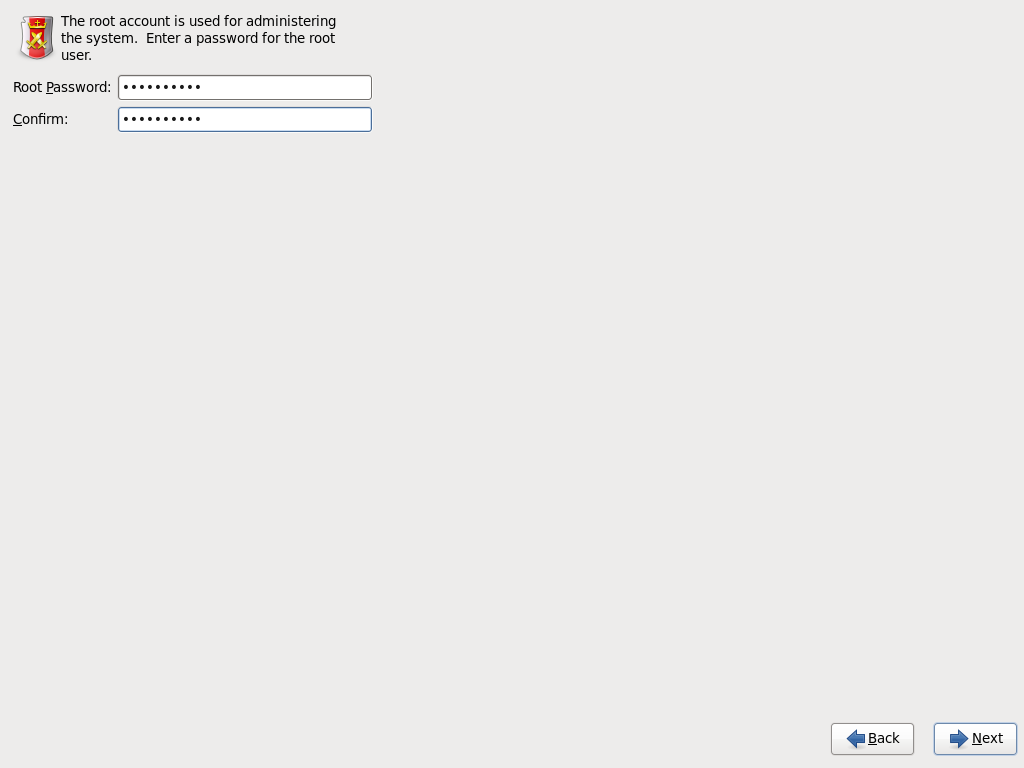
选择安装(分区)方法(手动设置挂载分区并选择创建自定义布局)
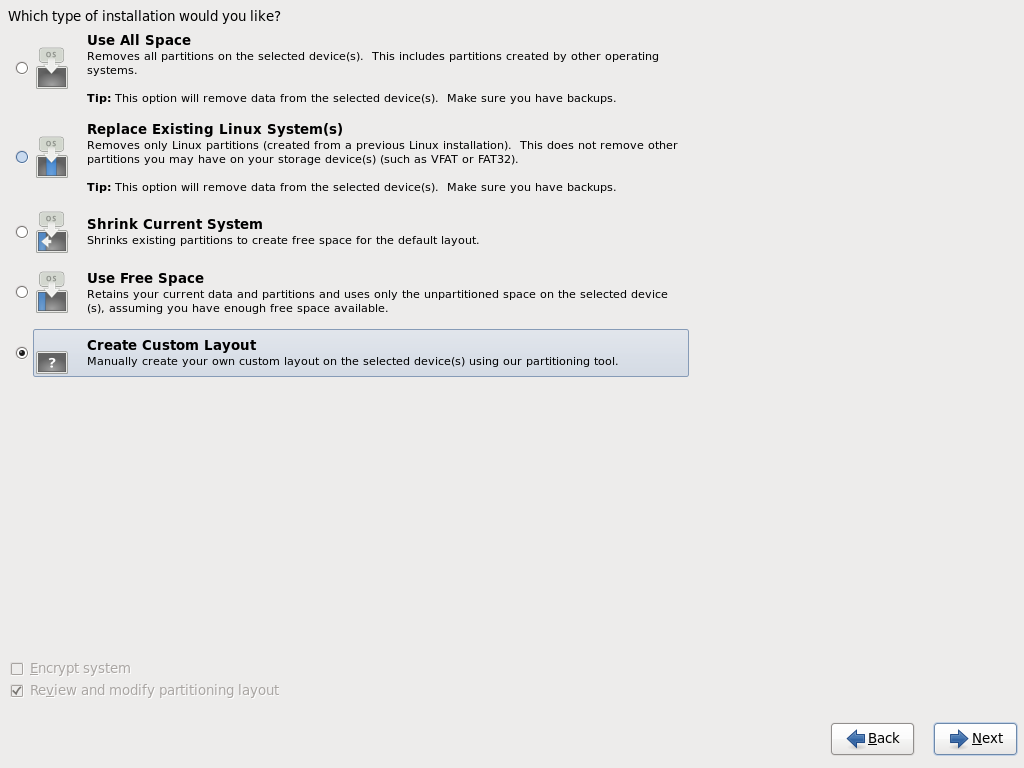
挂载分区(点击创建创建分区,默认为标准分区。选择挂载点和分区大小以创建分区)
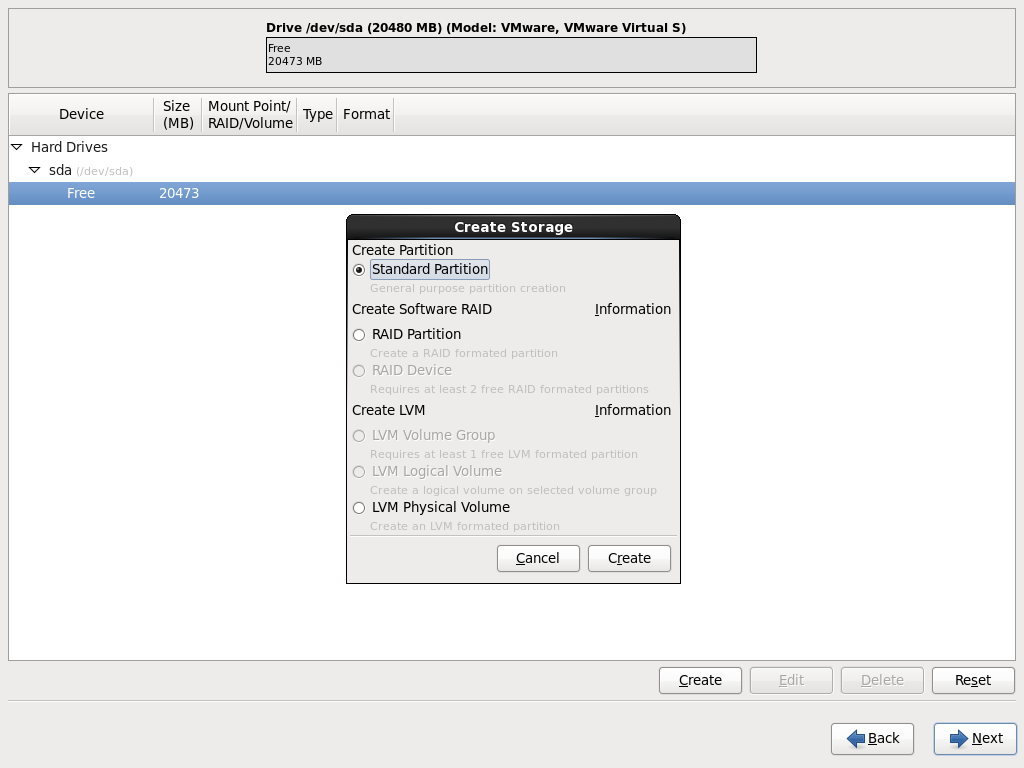
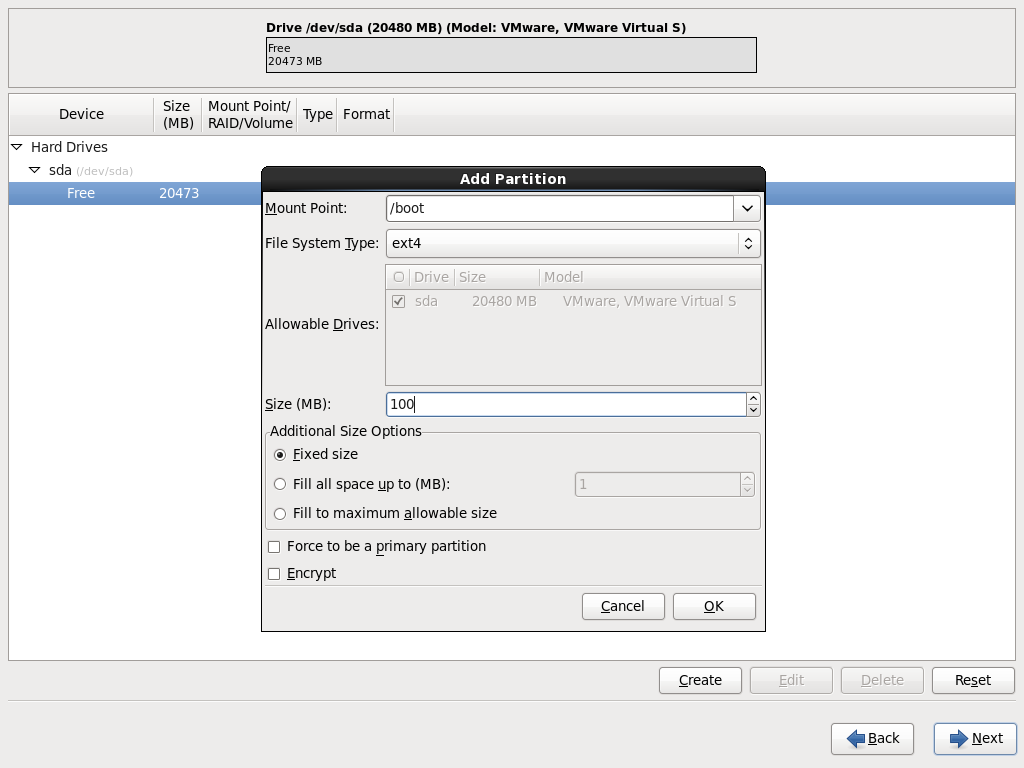
下面是我的分区方法(不同用途可以选择不同分区,最后别忘了交换分区)。单击下一步,选择格式,然后选择将更改写入磁盘。
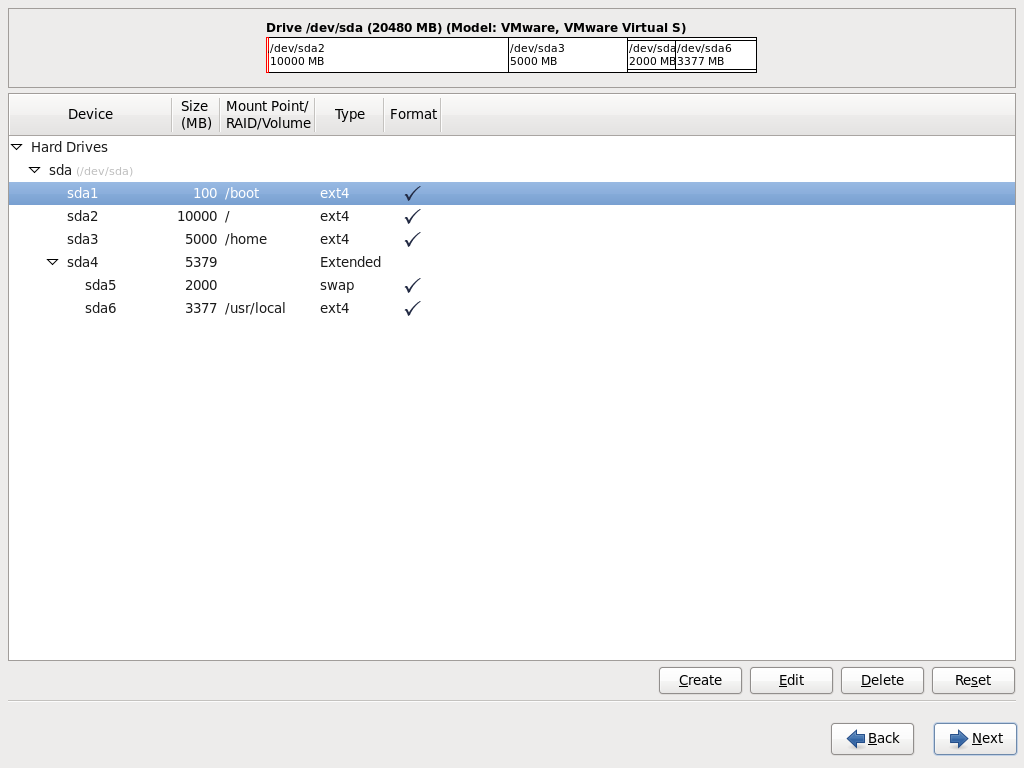
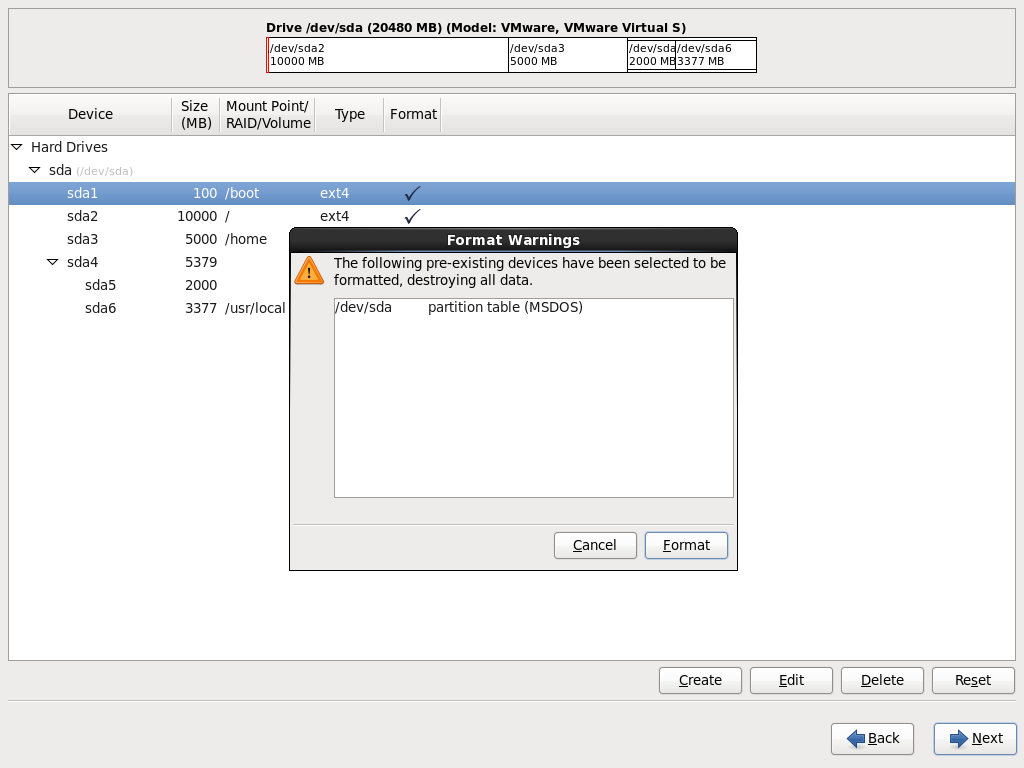
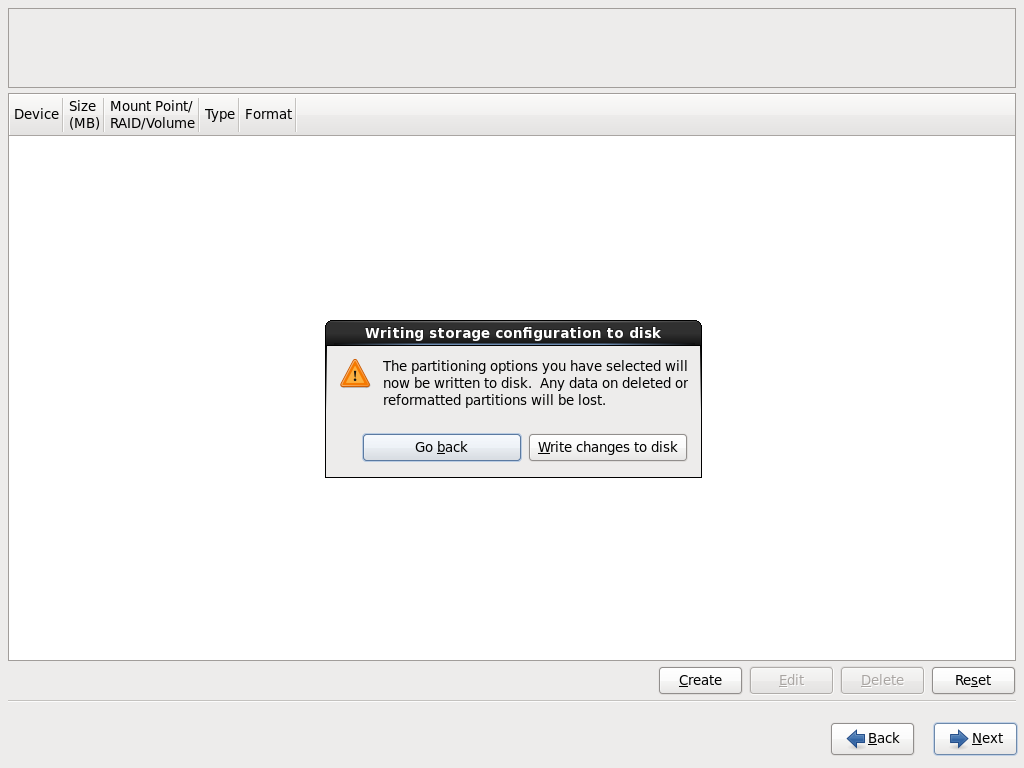
安装引导程序(默认情况下)
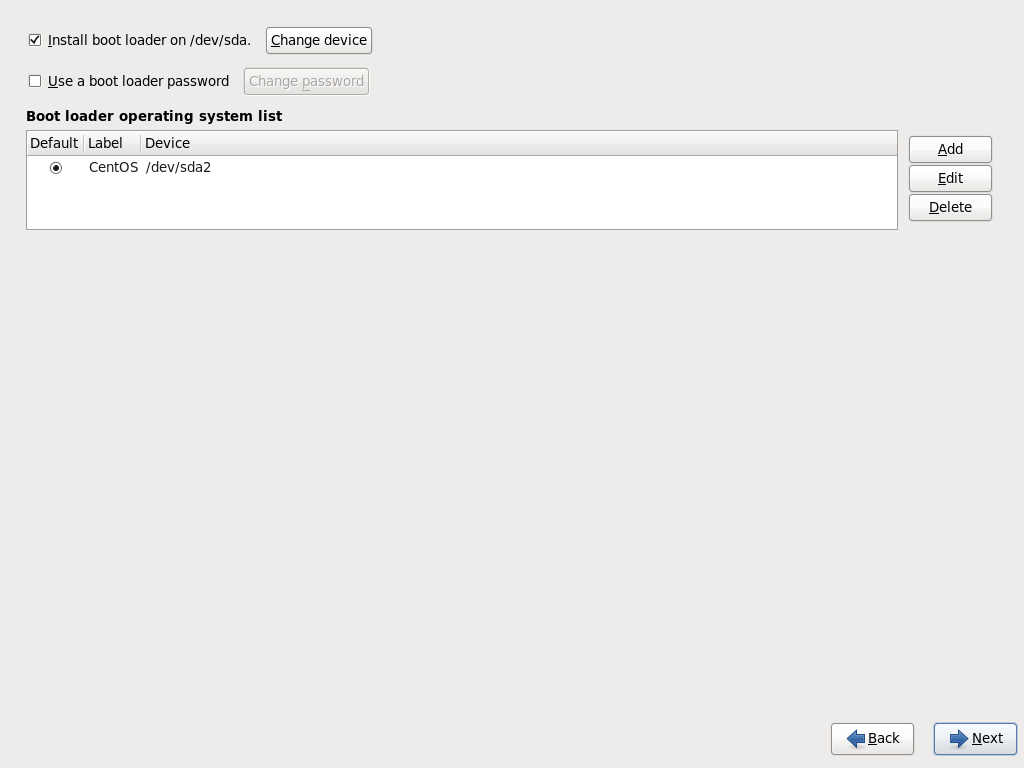
选择已安装的软件(默认为最小安装,如果需要安装桌面,选择第一个桌面),点击下一步开始安装系统。
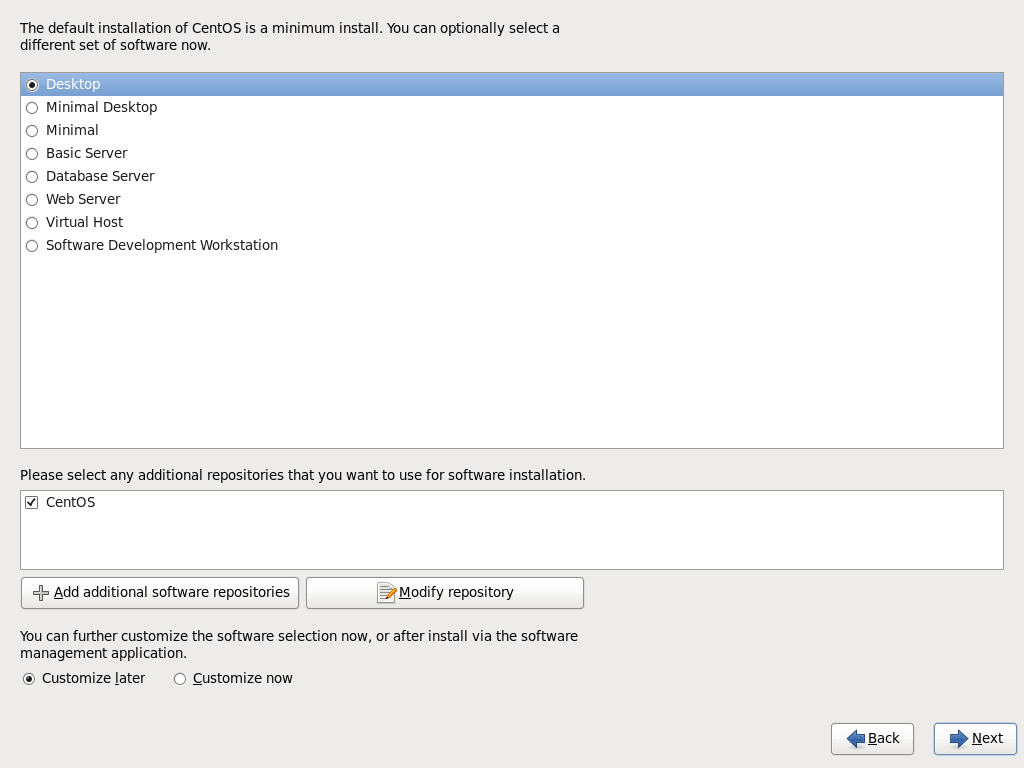
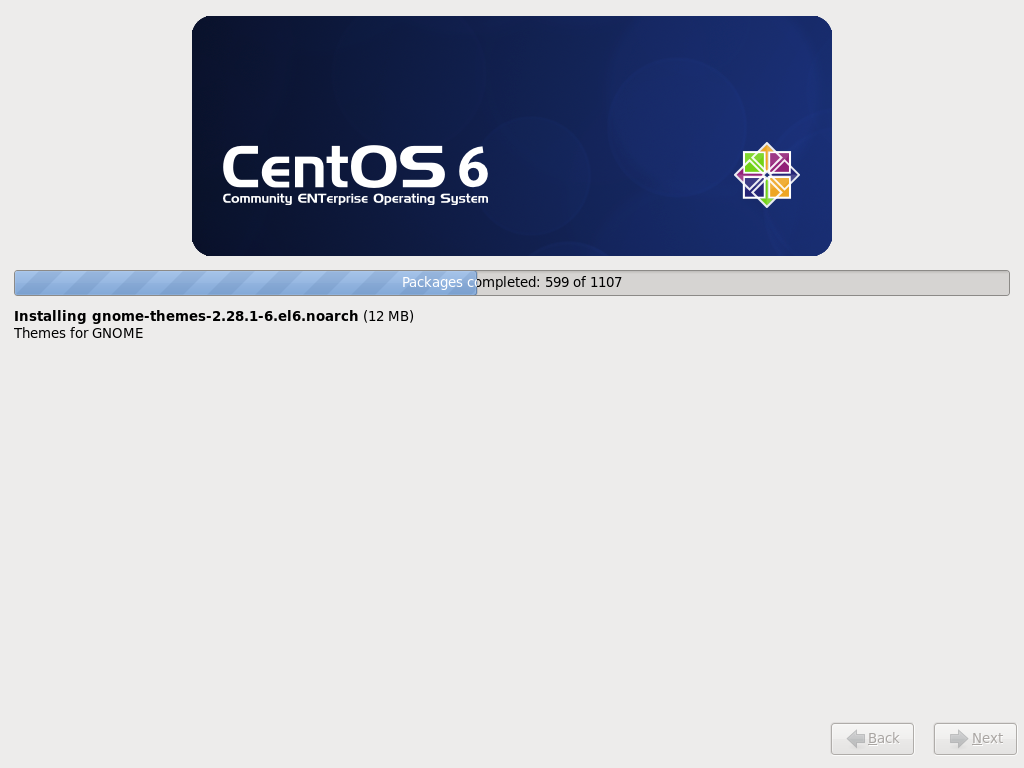
安装后,单击重新启动以重新启动。
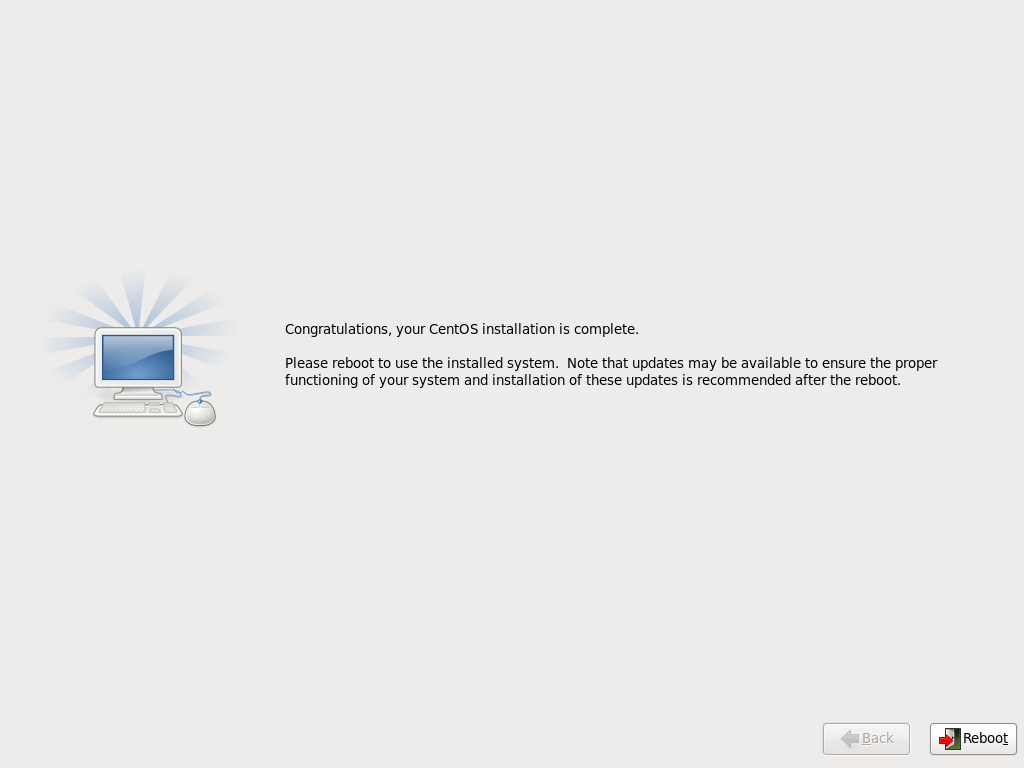
第一次启动CentOS需要对CentOS进行一些常规设置。只需点击前进。
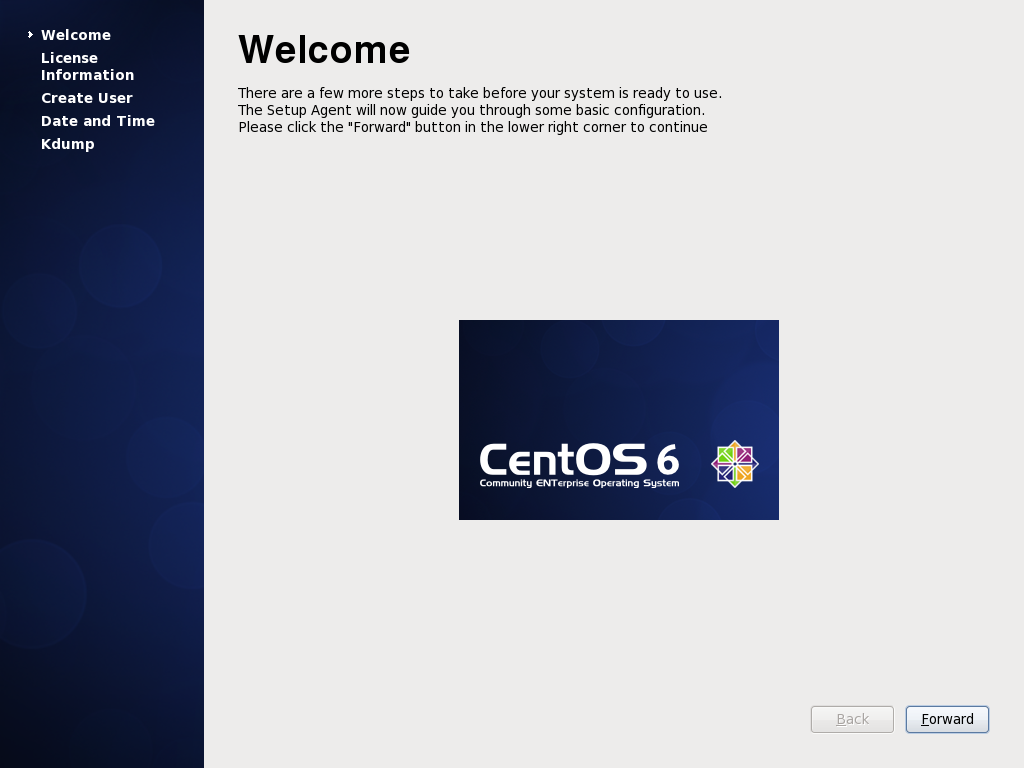
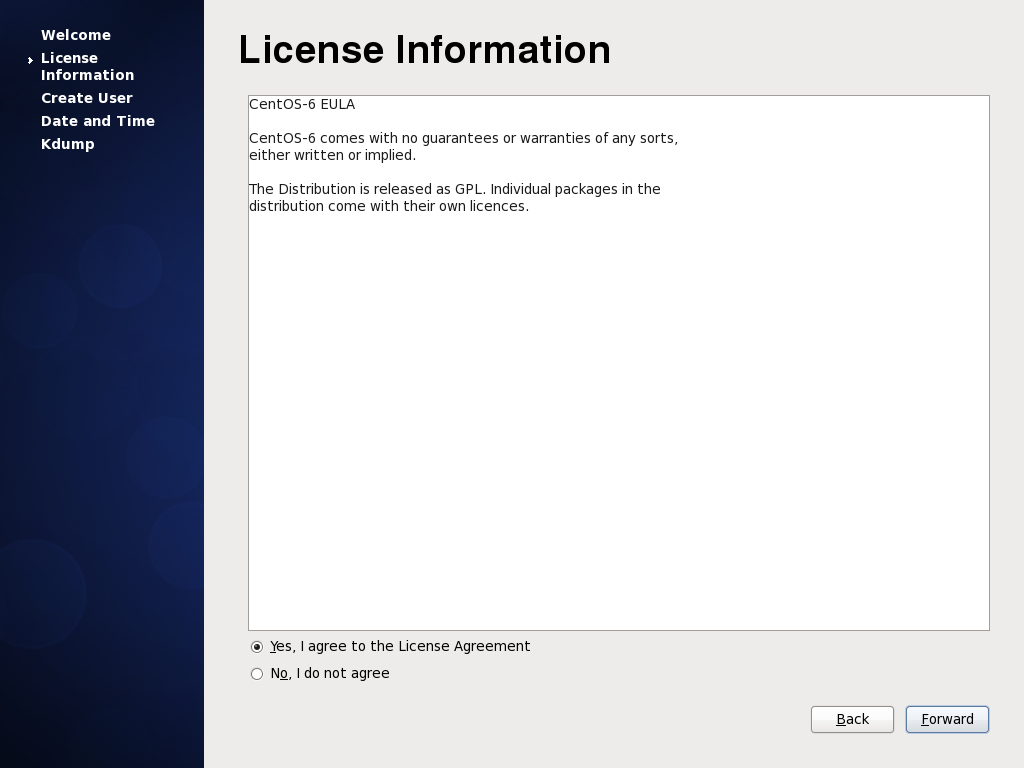
创建一个普通用户,Linux不建议使用Root来操作系统。Root权限太高,误操作可能导致系统崩溃。所以建议使用普通用户,需要root权限时再切换。
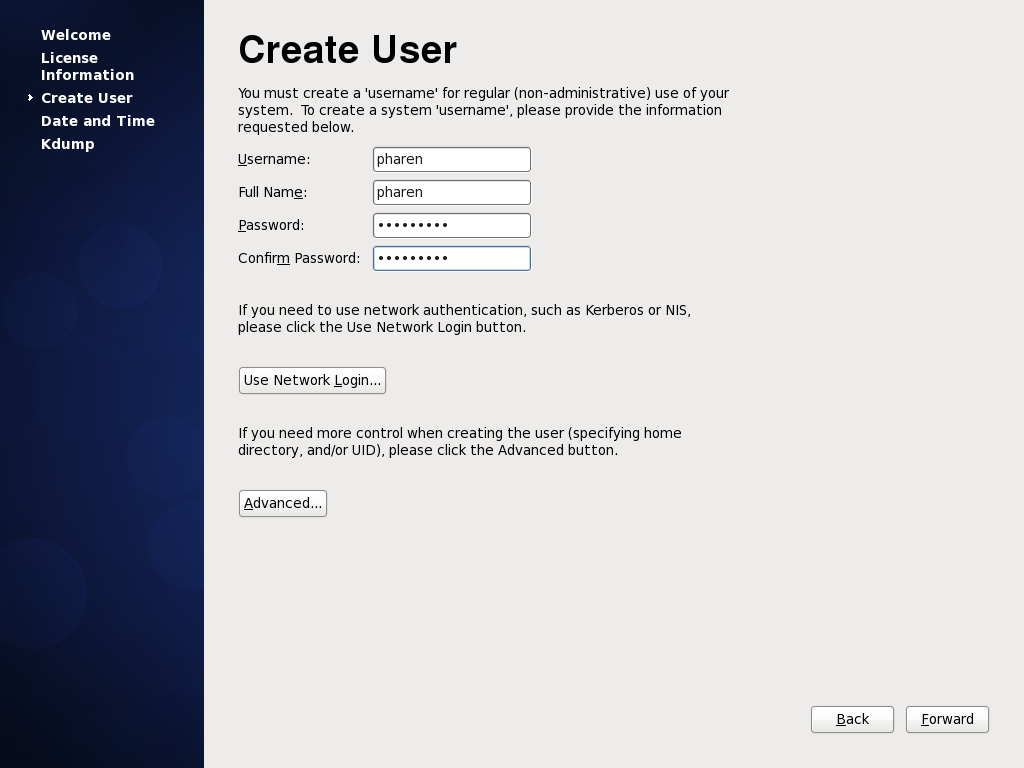
设置系统时间
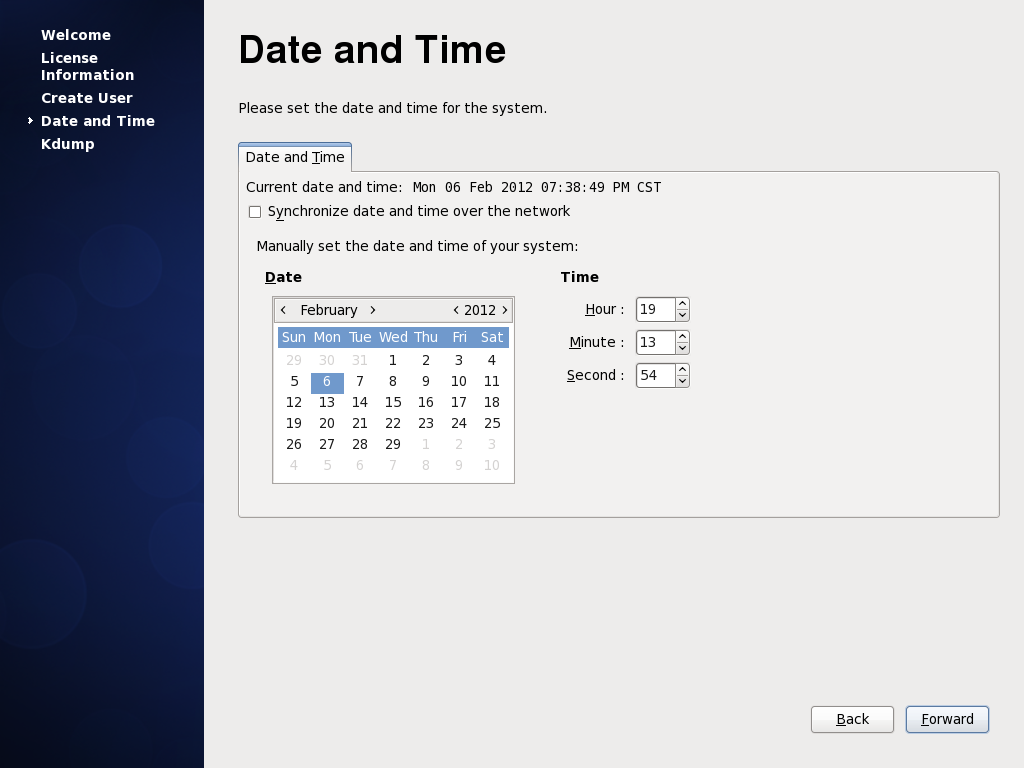
设置Kdump,这里弹出一个警告,不用担心。(其实我暂时不需要Kdump,所以不需要设置,完成即可)。
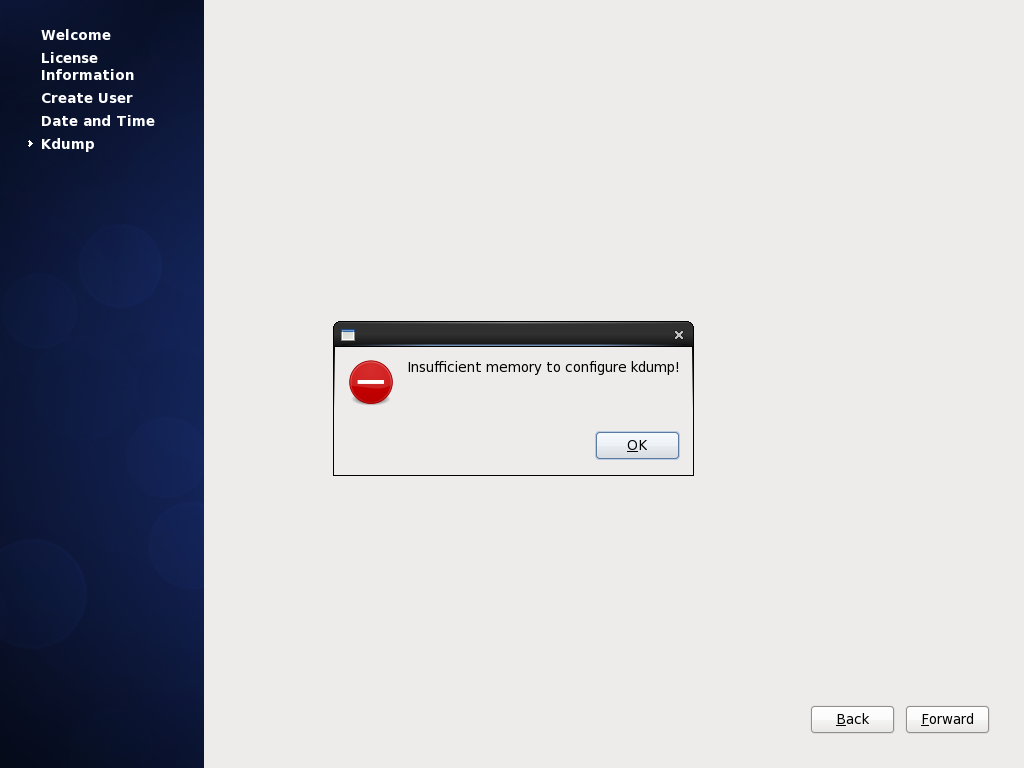
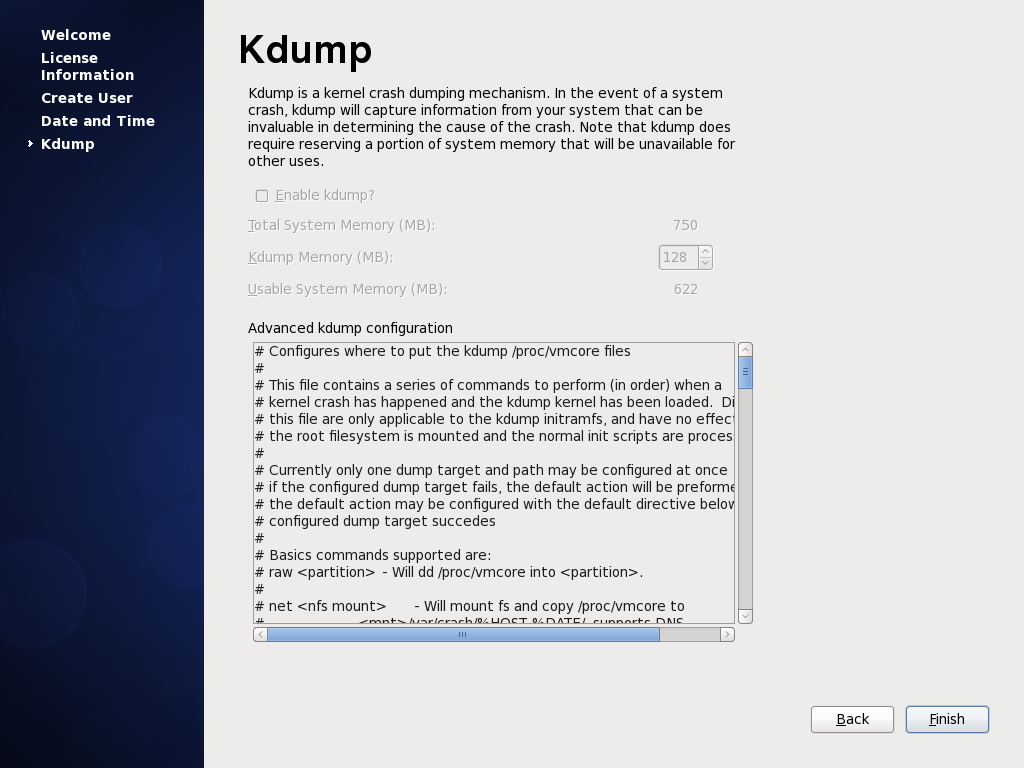
然后您将到达登录页面,输入您的用户名和密码,并进入CentOS桌面。
 LOLA(lola fae)
LOLA(lola fae)
LOLA ROSE是什么品牌,LOLA ROSE来自英国的小众品牌,专门为女性朋友设计时尚宝石配饰...
 facebook直播下载(facebook官方客户端下载)
facebook直播下载(facebook官方客户端下载)
为你提供facebook直播下载的攻略信息,本文目录一览:1、facebook直播卖货怎么收海外货款...
 陈皮的功效与作用(陈皮的功效与作用泡水喝的功效)
陈皮的功效与作用(陈皮的功效与作用泡水喝的功效)
陈皮的功效与作用取决于陈皮的用法与用量,因为不同的用法,陈皮的功效也就大不相同,今...
 无悔华夏大汉长沙王buff怎么获得
无悔华夏大汉长沙王buff怎么获得
《无悔华夏》大汉是游戏中的一个剧本,玩家在剧本中可以获得长沙王的buff提升自己的属性...
 黄瓜视频ios无限看
黄瓜视频ios无限看
黄瓜视频ios无限看-丝瓜ios苏州晶圆是每时都会精选着很多影视作品来临我们跟前的影音利器...