
苹果13怎么截图(苹果13截图详解,五种方法任你选),苹果13是苹果公司最新推出的手机型号,备受关注。作为一名专业专栏作家,我将为大家详细介绍苹果13的截图方法...
苹果13怎么截图,苹果13是苹果公司最新推出的手机型号,备受关注。作为一名专业专栏作家,我将为大家详细介绍苹果13的截图方法。
苹果13有多种截图方式,可根据个人需求选择最方便的方式。
方式一:物理按键截图
苹果13的物理按键截图方式与之前的苹果手机相同。只需同时按住手机的侧面电源键和音量上键,屏幕会闪一下,截图即完成。截图会自动保存到相册中。
这种截图方式非常简单,不需要额外设置,操作灵活快捷。
方式二:手势截图
苹果13新增了手势截图功能,使截图更加便捷。
首先,打开设置应用,进入“辅助功能”-“触摸”-“背面触摸”。开启“截屏”选项。
接下来,当您想要截图时,只需用手指轻触手机背面两次即可完成截图。同样,截图会自动保存到相册中。
这种截图方式需要提前设置,但一旦设置完成,使用起来非常方便。尤其对于使用单手操作手机的用户来说,更是一大福利。
方式三:控制中心截图
控制中心也提供了一种快捷截屏功能。
首先,在手机设置中确保控制中心的截屏按钮已经添加到快速访问选项中。
然后,在您需要截图的页面,从屏幕底部向上滑动,打开控制中心。点击屏幕左下方的截屏按钮即可完成截图。
这种截图方式适用于有高频率使用控制中心习惯的用户,操作简便快捷。
方式四:长截图
苹果13还提供了长截图功能,可以截取整个页面的内容。这对于需要截取长网页、聊天记录等的用户来说非常实用。
当您进行截图操作时,会出现截图缩略图在屏幕的角落。点击缩略图,会出现“全屏”和“长截屏”两个选项。选择“长截屏”即可进行长截图。
长截图会将整个页面的内容一次性截取下来,并自动保存到相册中。
方式五:滚动截图
苹果13还支持滚动截图功能,可以快速截取超长页面的全貌。
进行滚动截图时,同样会出现截图缩略图在屏幕的角落。点击缩略图,会出现“滚动”和“取消”两个选项。选择“滚动”即可进入截图状态。
在滚动截图状态下,可以用手指向下滑动页面,屏幕会自动滚动并截取全部页面内容。滚动截图完成后,保存到相册中。
总结
苹果13怎么截图,以上是苹果13的五种截图方式,每一种方式都有自己的特点和适用场景。根据个人需求选择最合适的截图方式,可以更方便地记录下重要信息,与他人分享精彩瞬间。
 新冠阳性的症状有哪些表现(新冠阳性的症状有哪些表现怎么处理)
新冠阳性的症状有哪些表现(新冠阳性的症状有哪些表现怎么处理)
 √天堂资源bt在线官网永久免费版
√天堂资源bt在线官网永久免费版
 如何避免渣男祸害自己(被渣男祸害后一直单身)
如何避免渣男祸害自己(被渣男祸害后一直单身)
 十大机构论市:四大拐点共振 年内第三个做多窗口开启
十大机构论市:四大拐点共振 年内第三个做多窗口开启
 我的世界通用机械mod动态阀门有什么用(我的世界通用机械和什么mod冲突)
我的世界通用机械mod动态阀门有什么用(我的世界通用机械和什么mod冲突)
 保卫萝卜4新手怎么玩 保卫萝卜4新手玩法分享
保卫萝卜4新手怎么玩 保卫萝卜4新手玩法分享
小编提供的保卫萝卜4官方版是一开深受许多玩家喜欢的休闲益智塔防类手机游戏,在保卫萝卜...
 三国志战略版李傕战法是什么 李傕战法搭配推荐
三国志战略版李傕战法是什么 李傕战法搭配推荐
三国志战略版李傕战法是什么 李傕战法搭配推荐三国志战略版这款游戏中有很多非常有趣的...
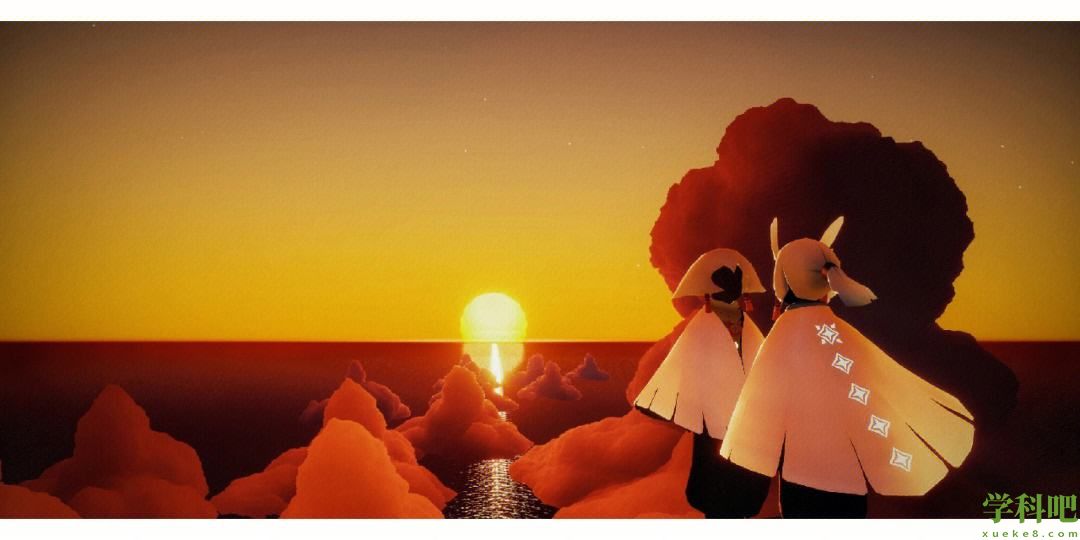 光遇3.8版本季节蜡烛怎么找
光遇3.8版本季节蜡烛怎么找
小编为大家分享光遇3 8版本季节蜡烛怎么找-光遇3 8版本季节蜡烛位置分享相关内容,小编...
 光遇2.23复刻先祖在哪 2.23复刻先祖位置
光遇2.23复刻先祖在哪 2.23复刻先祖位置
小编为大家分享光遇2 23复刻先祖在哪 2 23复刻先祖位置相关内容,光遇2月23日复刻先祖...
 51大豆行情网仙踪林蜜芽:资源都有可以为你进行解析的手机软件!
51大豆行情网仙踪林蜜芽:资源都有可以为你进行解析的手机软件!
大家好,今天小编给大家分享51大豆行情网仙踪林蜜芽:资源都有可以为你进行解析的手机软件...