
如何双面打印一个Excel工作簿(如何设置双面打印并打印多页Excel工作簿),在日常工作中,我们经常需要打印Excel表格。但是如果表格的内容非常多,只打印一...
如何双面打印一个Excel工作簿,在日常工作中,我们经常需要打印Excel表格。但是如果表格的内容非常多,只打印一面纸很不经济。这时候就可以考虑使用双面打印,将多页内容打印在一张纸上。但是很多人都不知道如何进行这样的设置。本文将详细介绍如何双面打印一个Excel工作簿,并给出实际案例和步骤说明。
第一步:准备工作
在进行双面打印前,我们需要先进行一些准备工作。
1、
确保你的打印机支持双面打印功能,这一般可以在打印机属性设置中找到。
2、
检查你的Excel版本,本文的操作主要针对Excel 2016及以上版本。
3、
确保你的Excel工作簿中有多个页面需要打印。
第二步:设置打印选项
接下来,我们需要设置一些打印选项,以便实现双面打印。
1、
打开Excel工作簿,并选择“文件”选项卡,点击“打印”。
2、
在打印设置页面,选择你的打印机,并点击“打印属性”。
3、
在打印属性页面,找到“设置”选项,然后点击“双面打印”。
4、
根据你的打印机类型,选择“根据纵向边距翻转”或“根据横向边距翻转”。如果不确定可以尝试不同选项。
5、
点击“确定”保存设置。
第三步:打印Excel工作簿
设置完成后,我们就可以开始打印Excel工作簿了。
6、
在打印设置页面,选择你的打印机,在打印属性中确认你的双面打印设置。
7、
点击“打印”按钮开始打印。
实际案例
为了更好地理解如何双面打印一个Excel工作簿,下面给出一个实际案例。
假设你有一个包含10个工作表的Excel工作簿,每个工作表都有不同的内容。你希望将这10个工作表双面打印成一份报告。
首先,按照上述步骤,设置好打印选项,然后点击“打印”按钮。打印机会按照你的设置,先打印第一页,然后翻转纸张,再打印第二页。接着,继续按照设置,打印第三页和第四页,以此类推,直到打印完所有的工作表。
总结
如何双面打印一个Excel工作簿,通过本文,我们学习了如何双面打印一个Excel工作簿。通过设置打印选项,并按照设置进行打印,我们可以将多个工作表的内容打印在一张纸上,节省纸张和成本。希望这篇文章对你有所帮助!
 “豪华邮轮游5天多少钱(泸沽湖旅游攻略必去景点)
“豪华邮轮游5天多少钱(泸沽湖旅游攻略必去景点)
 VC泡腾片把我害了(vc泡腾片有什么坏处)
VC泡腾片把我害了(vc泡腾片有什么坏处)
 两个月宝宝拉稀怎么办(宝宝从出生到两个月一直拉稀便)
两个月宝宝拉稀怎么办(宝宝从出生到两个月一直拉稀便)
 铁血联盟3开局怎么快速获得M82和G36(斗罗之开局获得毁灭九考)
铁血联盟3开局怎么快速获得M82和G36(斗罗之开局获得毁灭九考)
 烟雨江湖不老半仙如何通关
烟雨江湖不老半仙如何通关
 怎么判断自己早迣(判断自己早迣的3标准)
怎么判断自己早迣(判断自己早迣的3标准)
怎么判断自己早迣(判断自己早迣的3标准)。生活中其实有不少的男性朋友都有早泄的困恼,只...
 进口糖果加盟哪家好(糖果玩具代理商加盟)
进口糖果加盟哪家好(糖果玩具代理商加盟)
进口糖果加盟哪家好?糖果一直都是非常受人们喜爱的一种零食,尤其是国外进口的糖果,精...
 崩坏3女武神热砂武器怎么搭配 崩坏3女武神热砂武器搭配
崩坏3女武神热砂武器怎么搭配 崩坏3女武神热砂武器搭配
在崩坏3中玩家可扮演炽翎、白夜执事、第六夜想曲、月下初拥、极地战刃、空之律者、原罪猎...
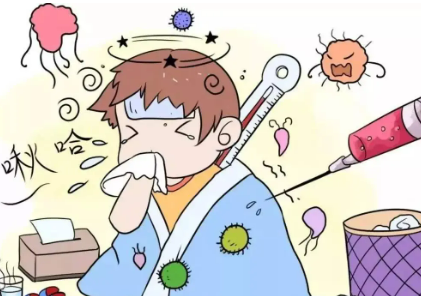 乙类传染病是什么意思(传染病的特点)
乙类传染病是什么意思(传染病的特点)
乙类传染病是什么意思,针对这个问题,下面小编为大家讲解的相关内容,供大家参考,希望...
 暗区突围刷新券怎么得到 刷新券获取方法
暗区突围刷新券怎么得到 刷新券获取方法
小编为大家分享暗区突围刷新券怎么得到 刷新券获取方法相关内容,暗区突围刷新券怎么得到...